Sending/Viewing Confidential Email with Microsoft Outlook 2013/2016
- How to setup Outlook 2013/2016 for sending/viewing confidential emai?
- How to send confidential email to staff?
- How to send confidential email to students, alumni and external parties?
- How to view confidential email?
- How to reply to confidential email?
How to setup Outlook 2013/2016 for sending/viewing confidential email?
(If you haven't setup your Outlook 2013/2016 for accessing your email account, please refer to here)
- Select File from the top menu bar.
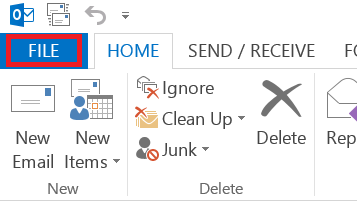
- Select Office Account.
-
Click the Sign in button if you haven't sign-in to any accounts.
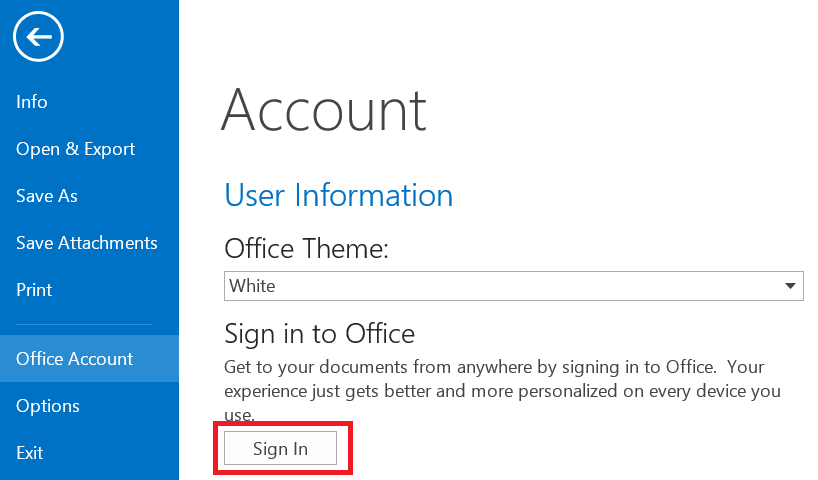
-
If the current signed-in account is not with your @um.cityu.edu.hk email address, or you cannot see the Connected Services section, click Switch Account and then Add Account.
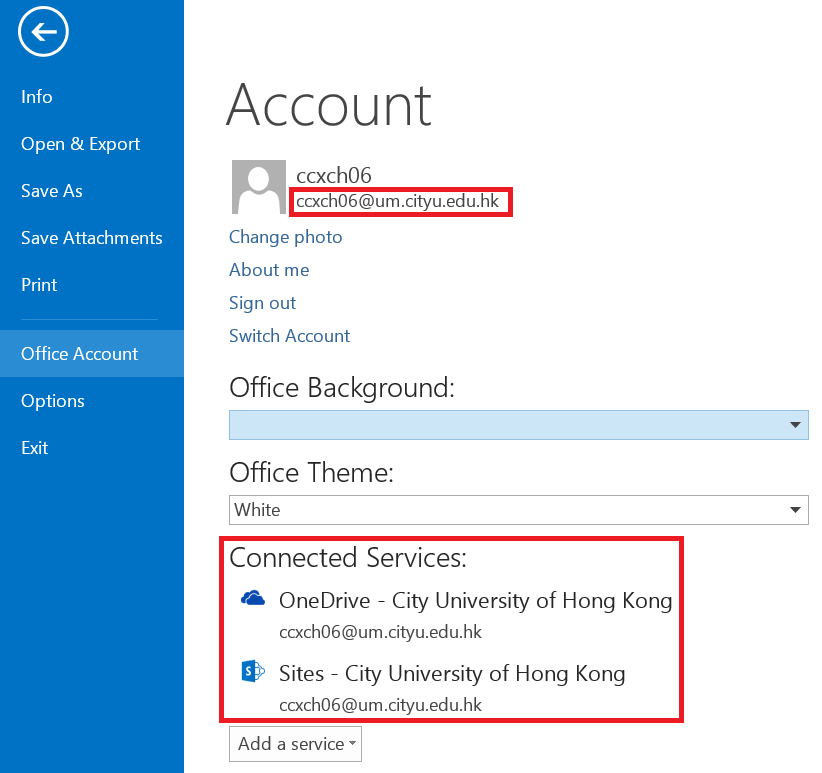
-
Click the Sign in button if you haven't sign-in to any accounts.
-
Enter your email address in the format "eid@um.cityu.edu.hk", and click Next.
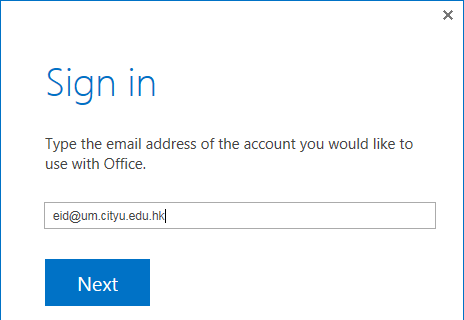
-
Enter your password, make sure the option Keep me signed in is checked, and click the Sign in button.
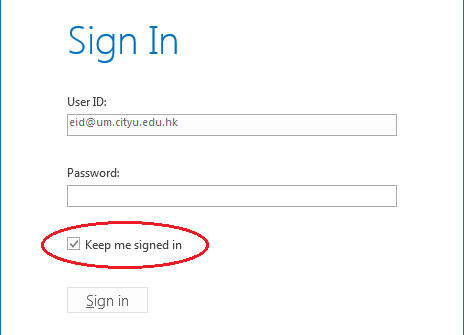
-
After signing in successfully, click the back arrow to return to your mail box.
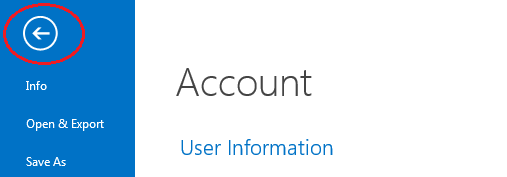
How to send confidential email to staff?
-
Click New E-mail.
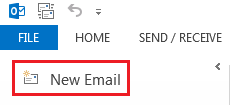
-
Add CityUHK recipient(s) with email addresses in @cityu.edu.hk domain.
-
Include the keyword #classified (case insensitive) in the email Subject field.
(Or you may select the OPTIONS tab, click Permission and then select CityU - #classified email instead.)
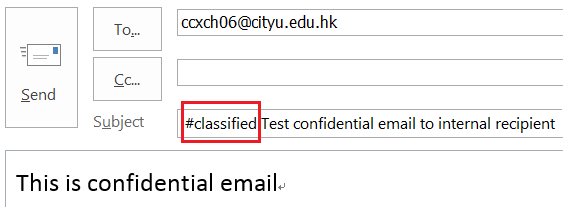
-
If MS Office documents (Word/Excel/PowerPoint/InfoPath/XPS) are attached, they will be automatically protected with the same restricted access permission even when they are downloaded/detached from the email. But PDF and image type (PNG/JPEG/GIF) attachments will not be protected if they are downloaded/detached from the email. To share protected PDF and image files by email, please use RMS sharing application.
-
If you would like to send confidential email as read-only (i.e. recipient(s) cannot print, edit, or forward the email), select the OPTIONS tab, click Permission and then select CityU - Read-Only. (the label #classified is optional as all read-only email is encrypted by default)
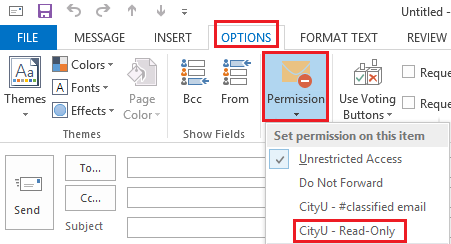
-
Click Send.
How to send confidential email to students, alumni and external parties?
-
Click New E-mail.
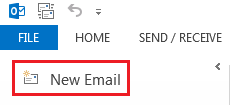
-
Add recipient(s) outside @cityu.edu.hk domain.
-
Include the keyword #external (case insensitive) in the email Subject field.
(Detailed information on the use of #classified and #external keywords can be found here.)
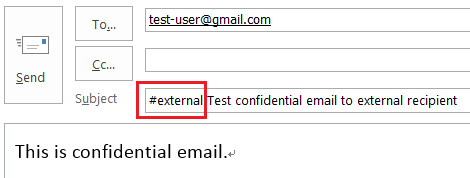
-
Note: Attachments are encrypted with the email, but they are not natively protected with restricted access permission (i.e. they will NOT be encrypted/protected if they are downloaded/detached from the email)
-
Click Send.
How to view confidential email?
When receiving confidential email with #external keyword, CityUHK email system will decrypt it automatically prior to delivering it to your mailbox. You can consider it as normal email (For external recipients to view/reply to confidential email with #external keyword, please refer to here.).
When you receive confidential email from internal senders, Outlook displays it with an icon 
-
When you select the email item, you may see
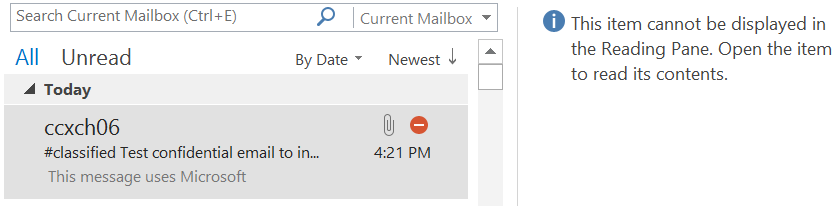
Or
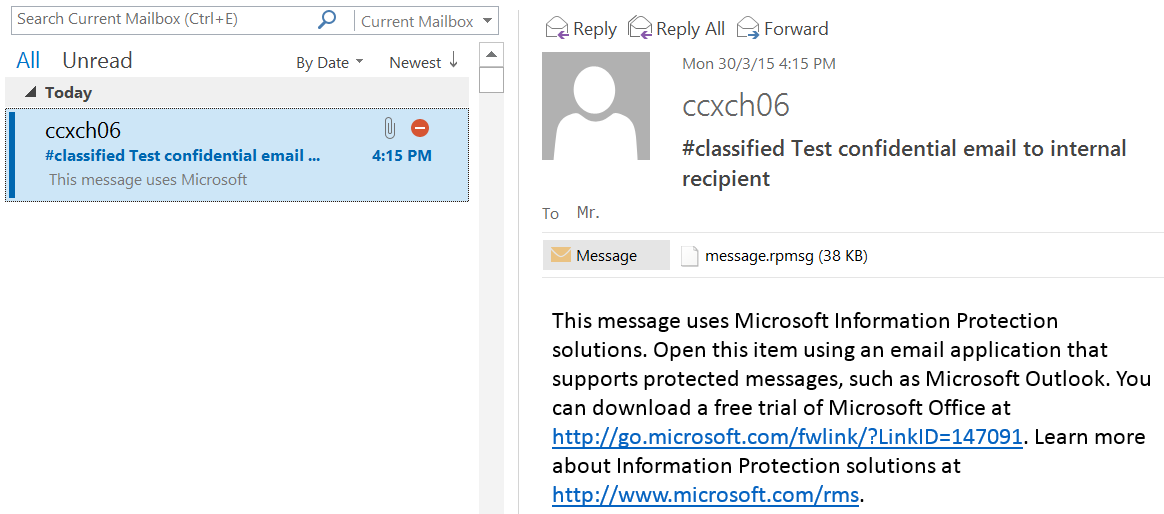
-
Double click the email item to open it.
How to reply confidential email?
You can reply to confidential email as replying to normal email. Replied email is confidential as well.
Note: When receiving confidential emails with #external keyword, CityUHK email system will decrypt it automatically prior to delivering it to your mailbox. To reply to this type of email with encryption, please make sure the keyword #external (case insensitive) is included in the email subject.
IT.ServiceDesk@cityu.edu.hk


