How to transfer old mail from my University email account to my M365 mailbox using Microsoft Outlook?
Firstly, you should add your office 365 account into your Microsoft Outlook profile together with your
University email account, so that your Outlook can access both accounts in the same time.
Please refer to the link below for detailed procedure:
How to access my M365 account using Microsoft Outlook with Exchange Account Type?
Having two accounts set up in your Outlook profile, you can transfer all or part of your old email from your University email account (Exchange (@um.cityu.edu.hk) or JSMS (@cityu.edu.hk) account) to your Microsoft 365 (M365) mailbox easily in the following ways.
A. Copy "selected emails" from a folder of your University email account to a folder of your M365 account.
You will need to use this method especially if your selected emails are in those folders which exist in both of your accounts, such as Inbox, Sent Items, ..., etc.
- Select your wanted emails from a folder of your University accunt (you can select multiple messages by hoding down the {Shift} key and click mouse button.)
- Right-click mouse button and click Move, then Copy to Folder...

- Select the folder in your M365 account where you want your seletcted messages to be copied to, then click OK.

(After making sure that all your selected emails have been copied successfully, you are suggested to delete those selected emails in your University account in order to free up space in your mailbox.).
B. Copy a "selected folder" if the folder does not exist in your M365 mailbox.
Outlook's "Copy folder" function helps you copy a selected folder (including any sub-folders created under this folder and all messages stored in those folders) to your M365 mailbox in one single operation, provide that the folder you selected does not exist in your M365 mailbox.
- Move curser to your selected folder (source folder) in your University account, and right-click mouse button.
Then select Copy Folder.
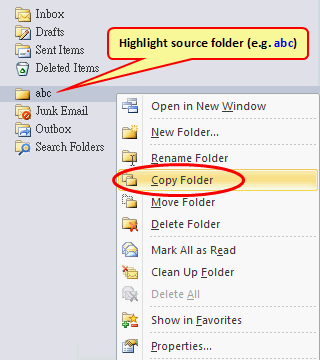
- Select your M365 account mailbox (e.g. cctom-f@staff.cityu.edu.hk), then click OK.
The entired folder will be copied to your M365 mailbox.

(After making sure that your selected folder and all data inside the folder have been copied successfully, you are suggested to delete the selected folder in your University account in order to free up space in your mailbox.).
Return to FAQs on CityU Microsoft 365
IT.ServiceDesk@cityu.edu.hk


