User Guide on Setting Up MFA for Students
You have to enroll Okta Verify as the MFA factor.
- Please set the time sync of your mobile phone to "auto".
- Follow this link to download and install Okta Verify mobile app, and then go to this link https://myprofile.its.cityu.edu.hk/profile/mfa
Input your EID and password
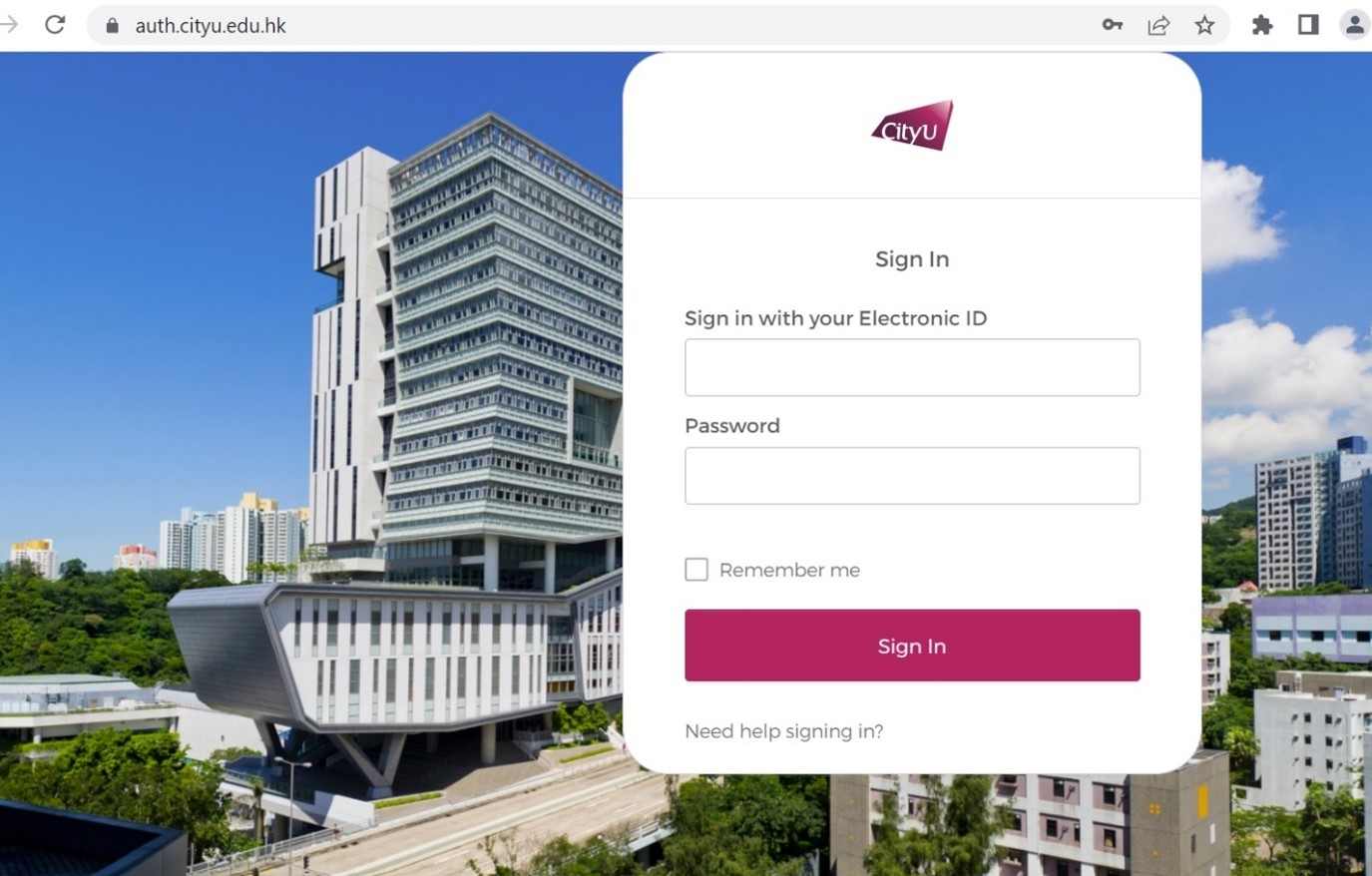
-
"Setup multifactor authentication" page will appear, click "Configure factor" to proceed.
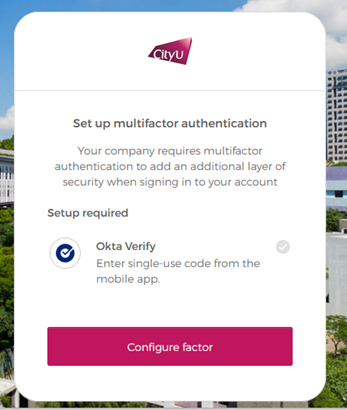
-
Choose your phone type, Android or iPhone, and then click "Next".

A QR code will appear for the Okta verify mobile app to scan.
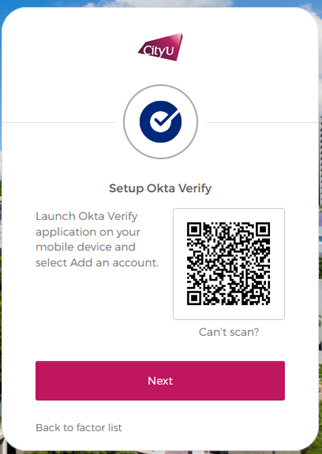
-
Open the Okta Verify mobile app, click "Add Account" at the bottom.
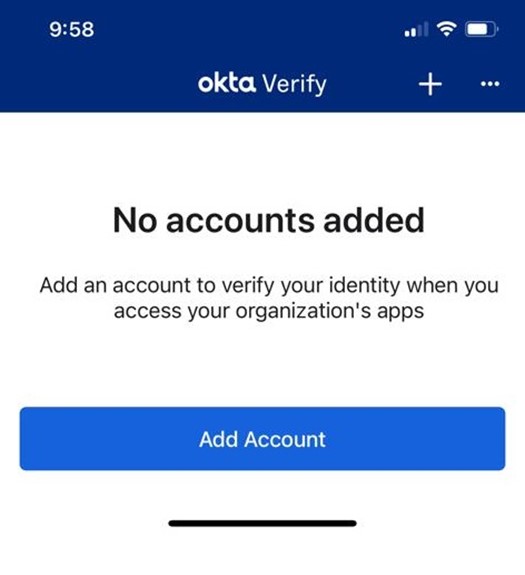
-
Choose "Organization".
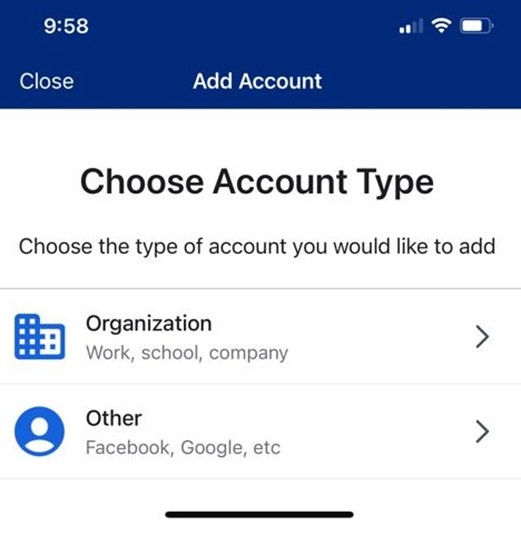
-
Click "Yes, Ready to Scan".
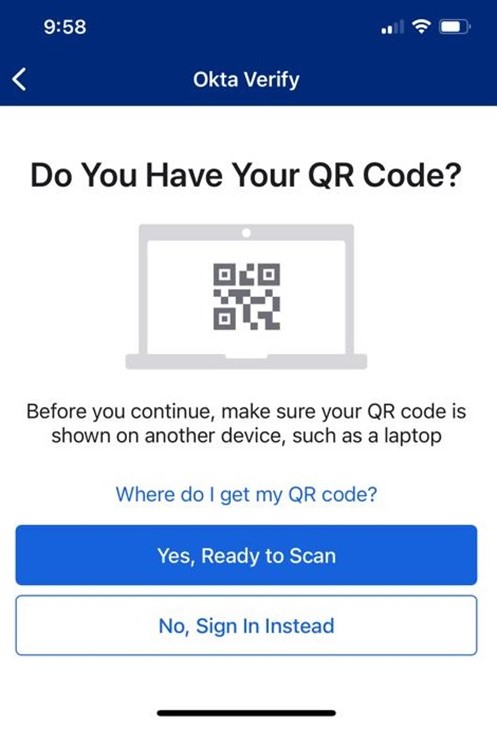
-
Scan the QR code showing on the computer (step 5), click "Next", then enter the 6-digit code showing on the Okta Verify mobile app, then click "Verify".
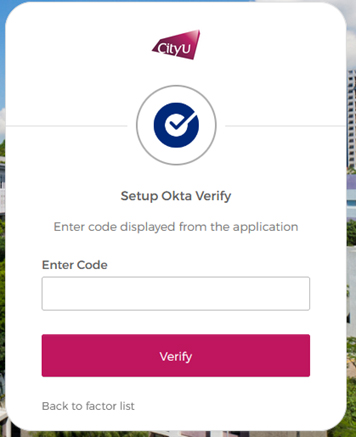
-
After scanning the QR code on the computer, click "Done" on the mobile app.
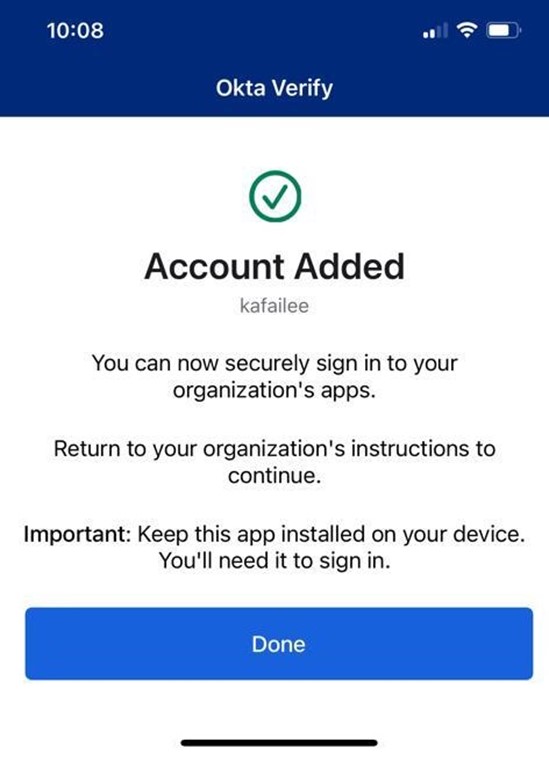
- Now you have finished setting up Okta Verify.
- You will be asked MFA from time to time, so you have to keep the apps in your mobile and don't remove it.
IT.ServiceDesk@cityu.edu.hk



