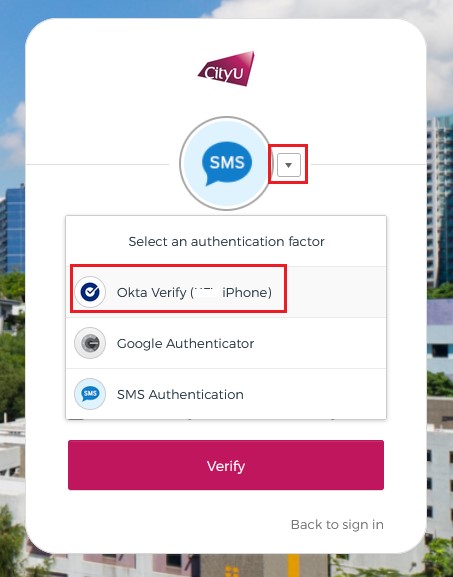User Guide on Setting Up MFA for Staff
You have to enroll both Okta Verify and SMS as the MFA factors.
- Please set the time sync of your mobile phone to "auto".
- Follow this link to download and install Okta Verify mobile app, and then go to this link https://myprofile.its.cityu.edu.hk/profile/mfa
Input your EID and password

-
"Setup multifactor authentication" page will be prompted, click Configure factor to proceed.
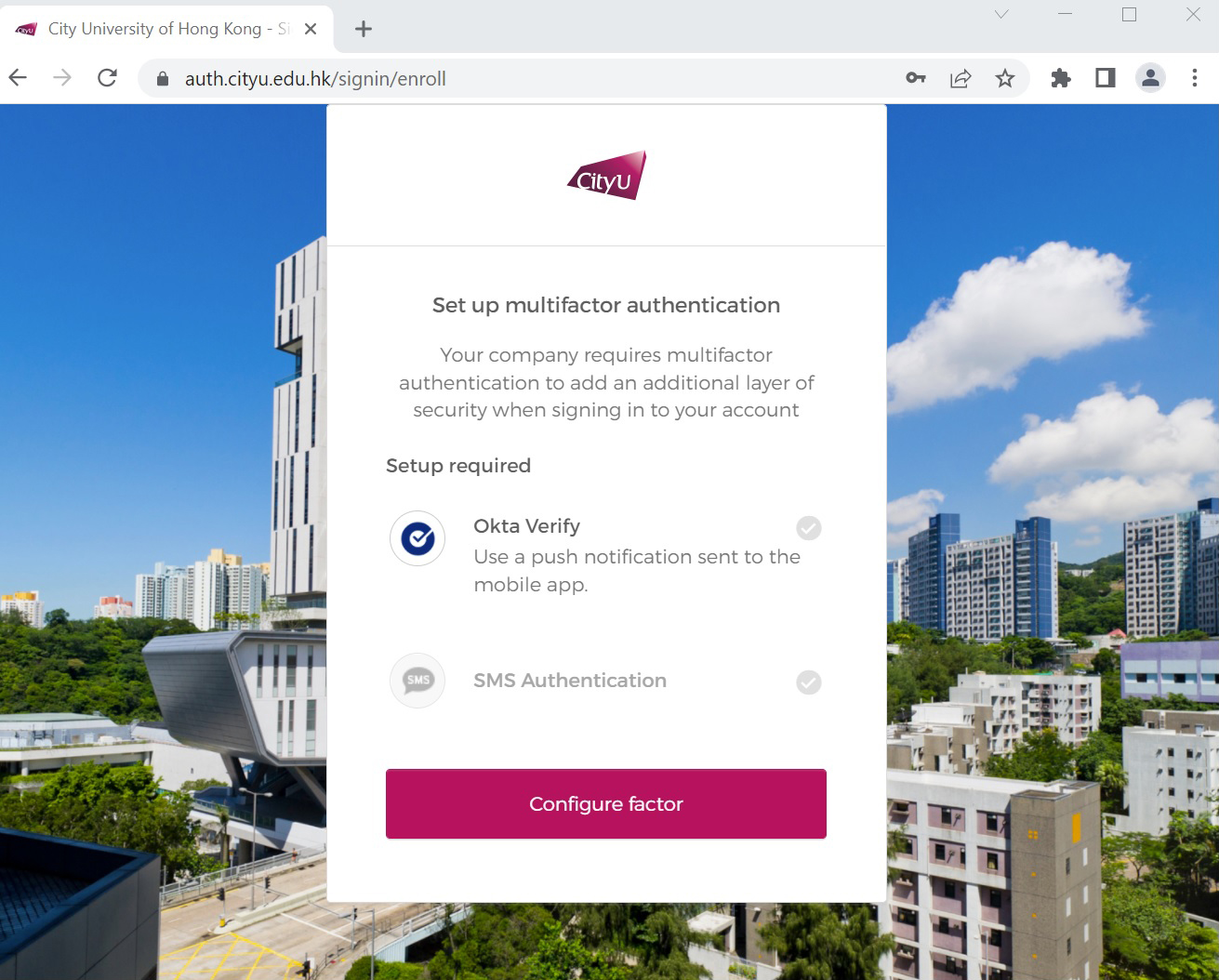
Choose your phone type, Android or iPhone, and then click Next.

A QR code will appear for the Okta verify mobile app to scan.
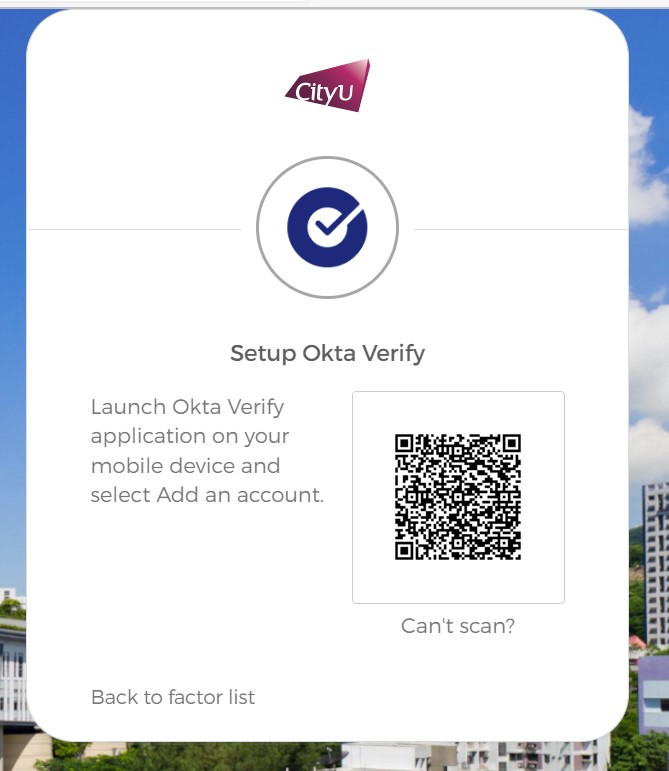
Open the Okta Verify mobile app, click Add Account at the bottom.

Choose Organization.
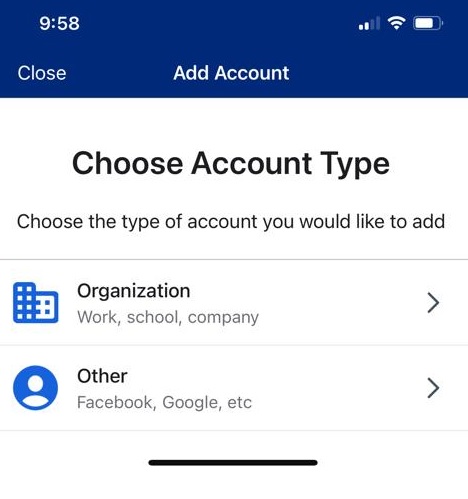
Click Yes, Ready to Scan.
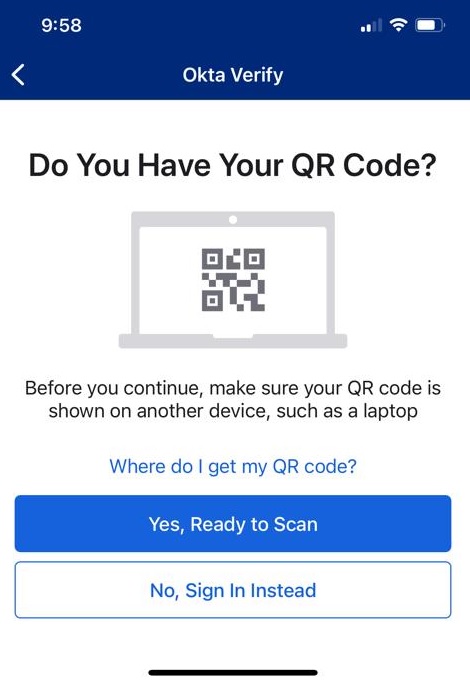
Scan the QR code showing on the computer (step 5)

After scanning the QR code on the computer, click Done on the mobile app.
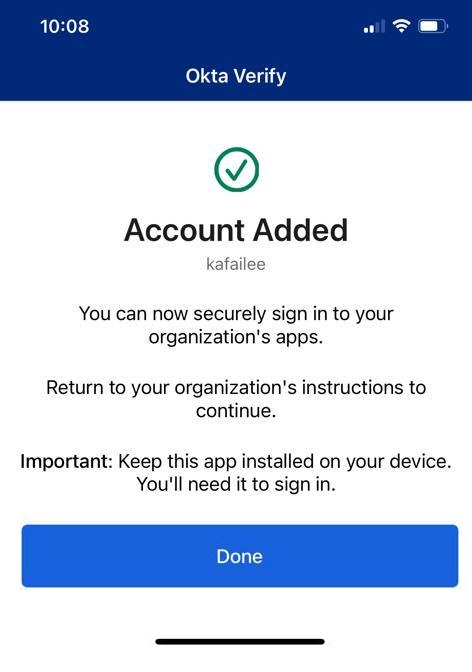
- You just enrolled Okta Verify as the MFA factor. We will proceed to enrolling SMS.
-
Back to the computer, on "Setup multifactor authentication" page, click Configure next factor.
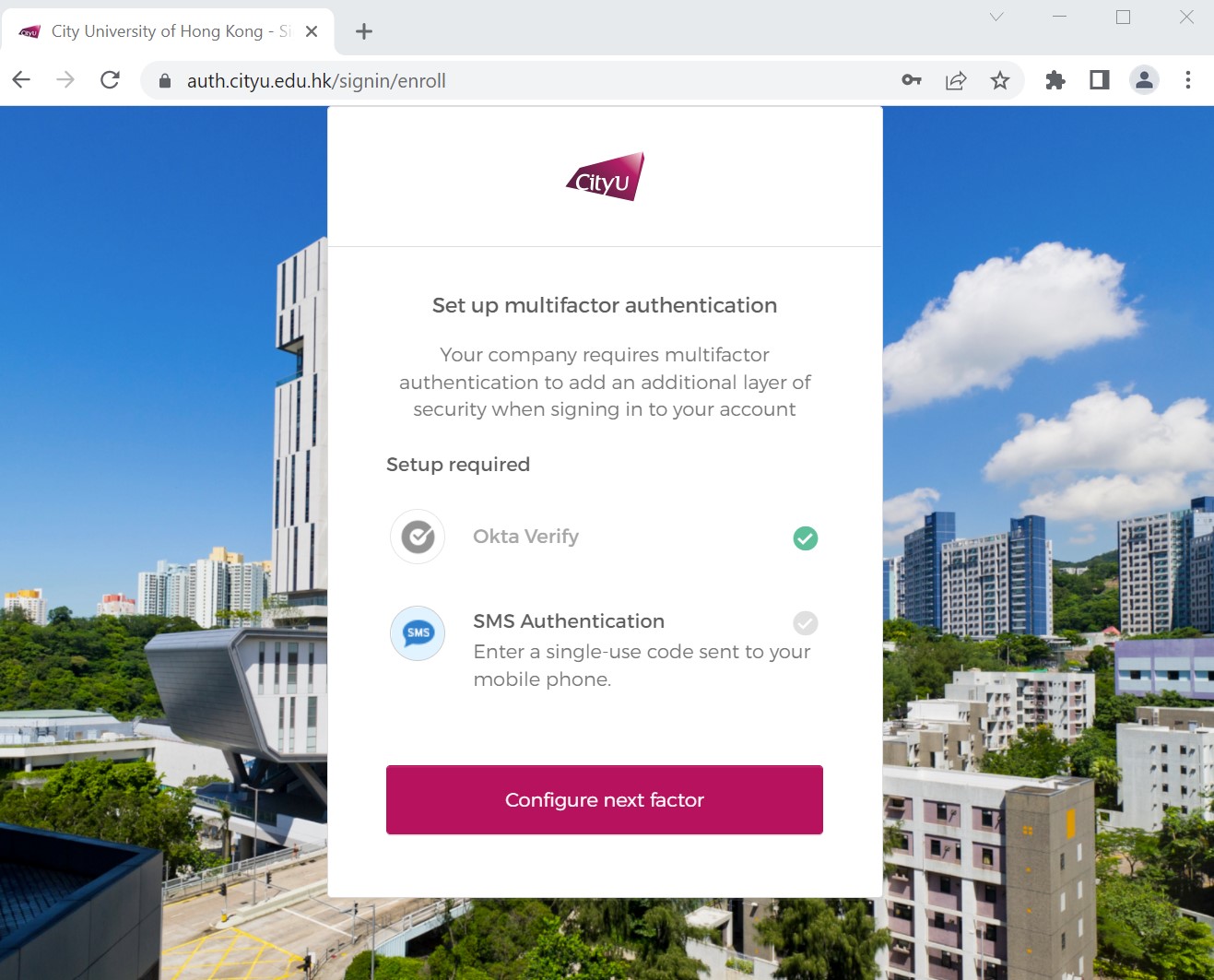
Choose your country, type your phone number and click Send Code.
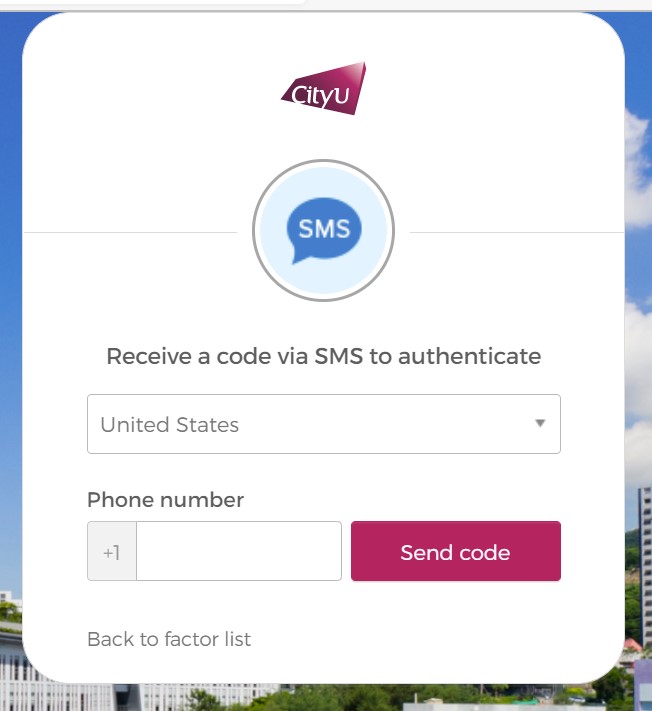
Enter the code received from SMS and click Verify
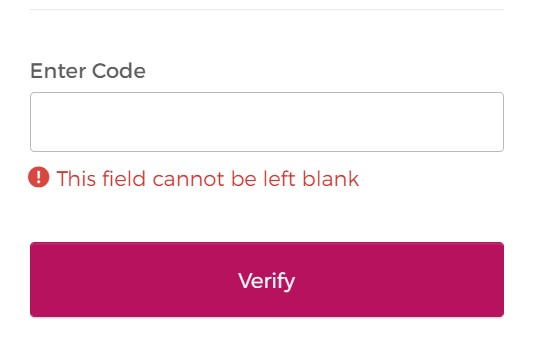
Now you have finished setting up both Okta Verify and SMS, you can continue to set up other factors (optional), or scroll down to click Finish.

Okta Verify is the recommended MFA factor, when you are asked for MFA, please click the pull-down to choose Okta Verify, the preference will be remembered.