How to access my M365 account from my Android device?
- Tap the option button when the device is on the home screen, then tap "Settings".
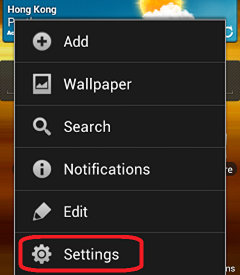
- Tap "Accounts and sync".
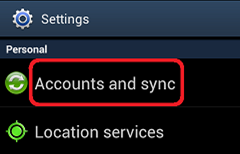
- Tap "Add account".
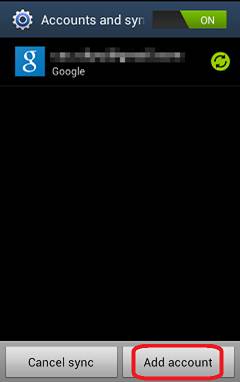
- Scroll to the bottom part of the screen and tap "Microsoft Exchange ActiveSync".
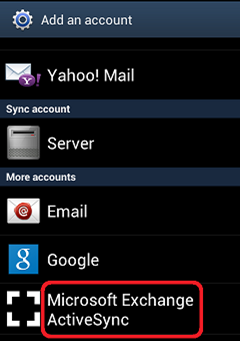
- Enter your M365 email address (e.g. cctom2-f@staff.cityu.edu.hk) and password, then tap "Next".
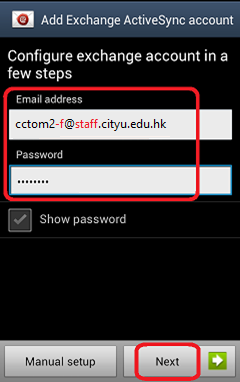
- Wait when the device is checking and retrieving the server and account settings from the Microsoft 365 system.
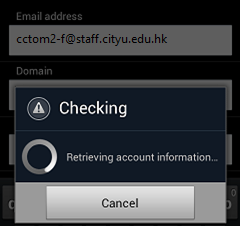
- When the "Exchange Server Settings" window appears, leave "Domain" empty, enter your M365 "User name"
(e.g. cctom2-f@staff.cityu.edu.hk) Then tap "Next".
(On some versions of Android, the domain\username format may be used instead. In such case you should enter (use cctom2-f as example) "ad.cityu.edu.hk\cctom2-f@staff.cityu.edu.hk".)
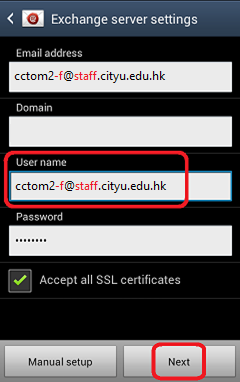
- Wait when the device is checking and verifying the settings.
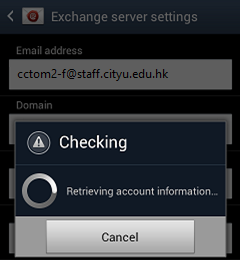
- Further information is required, tap "Edit details".
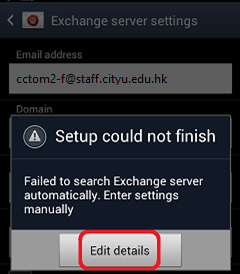
- Enter "outlook.office365.com" to the "Exchange server" field and tap "Next".
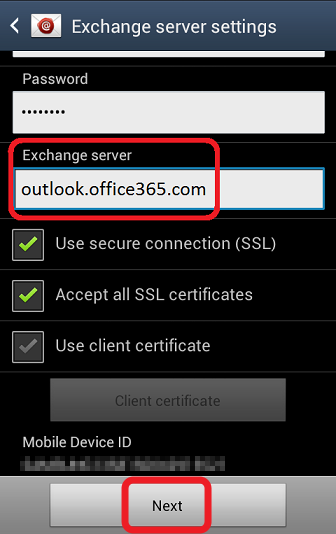
- Wait when the device is checking and verifying the settings again.
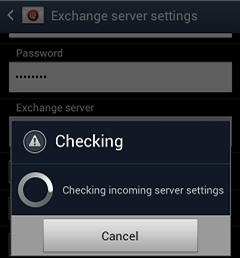
- When verification is done, the server must be able to remotely control some of the security features on your device,
tap "OK".
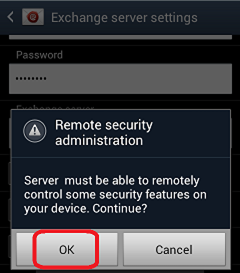
- You will be asked how often the server will sync with your device, the size of the emails to retrieve...etc.
Please configure according to your usage.
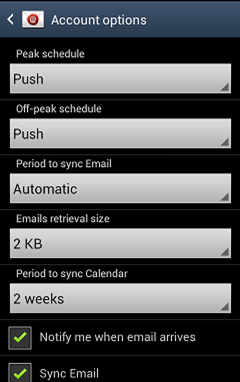
- Scroll to the bottom, select the service(s) according to your usage. Tap "Next".
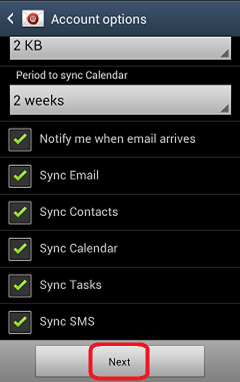
- Tap "Activate" to activate the device administrator (for the server "outlook.office365.com").
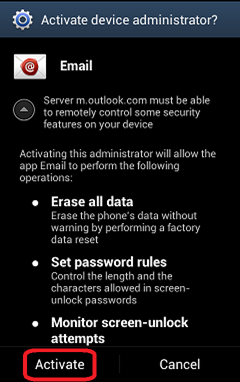
- Give this account a name (e.g. Office365) and tap "Done".
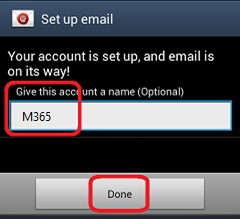
Return to FAQs on CityUHK Microsoft 365
IT.ServiceDesk@cityu.edu.hk


