How to access my M365 account using Microsoft Outlook with IMAP Account Type?
- Start Microsoft Outlook.
- If you want to add your account in a new Outlook profile, click New..., enter a new profile name and click OK.
Then go to step 10.
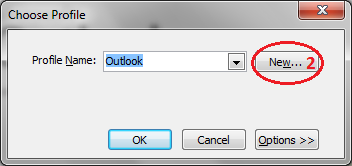
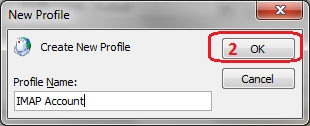
- Otherwise, choose an existing Outlook profile and click OK.
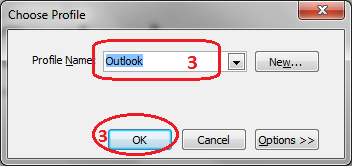
- Login existing Email account if any.
- Click File, select Info.
- Click Account Settings, select Account Settings....
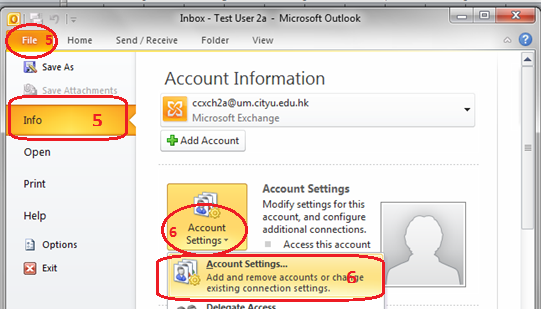
- In the E-mail tab, Click New.
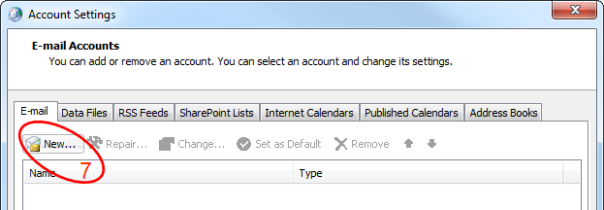
- Select E-mail Account radio option.
- Click Next.
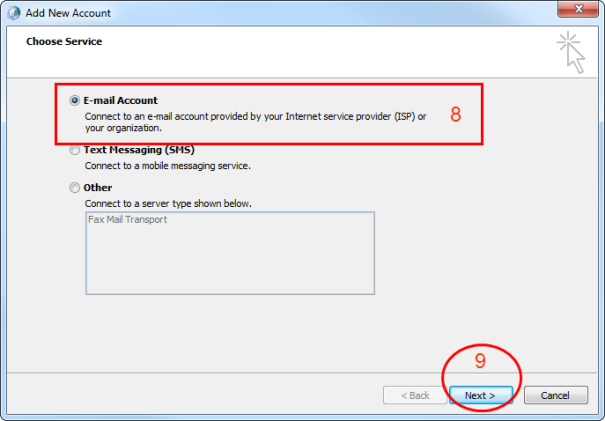
- Select Manually configure server settings or additional server types.
- Click Next.
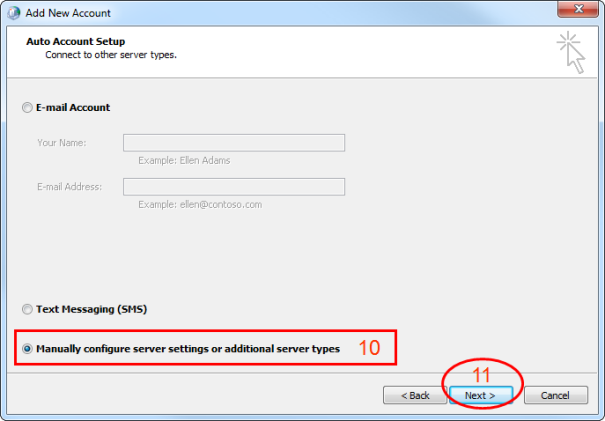
- Select Internet E-mail.
- Click Next.
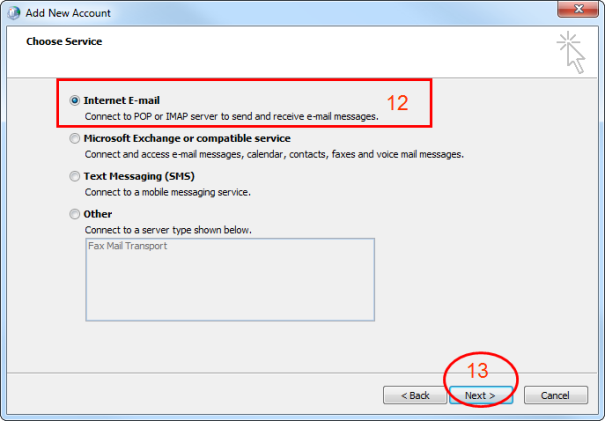
- Your Name: The name you wish displayed when recipients get your e-mails.
- E-mail Address: Your M365 email address. (e.g. Tom.Chan@cityu.edu.hk)
- Account Type: IMAP
- Incoming mail server: outlook.office365.com
- Outgoing mail server (SMTP): smtp.office365.com
- Use Name: your M365 account in the format of "@um.cityu.edu.hk". (e.g. cctom@um.cityu.edu.hk)
- Password: The password of your M365 account (if you want Outlook to remember password).
- Deselect Test Account Settings by clearing the checkbox of the option (not available in Outlook 2013).
- Click More Settings...

- Enter City University of Hong Kong

- Select Advanced tab.
- Select SSL in the drop-down box. Change Incoming server (IMAP) number 993.
- Select TLS in the drop-down box. Change Outgoing server (SMTP) number 587.

- Select the Outgoing Server tab.
- Select My outgoing server (SMTP) requires authentication and User same settings as my incoming mail server.
- Click OK and Next.
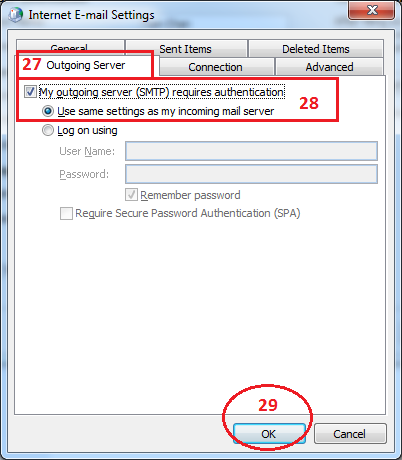
- Click Finish and Close.

Enter "Internet E-mail Settings" as below:
Return to FAQs on CityU Microsoft 365
IT.ServiceDesk@cityu.edu.hk


