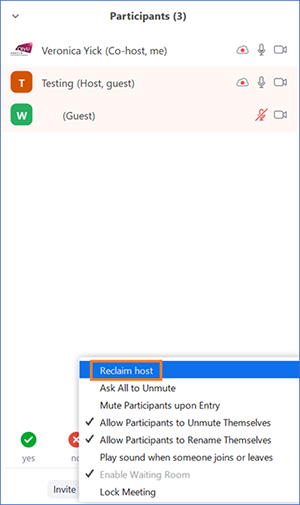Zoom FAQ
- What is maximum number of participants allowed for Zoom meeting?
- I would like to write notes to the students during my online teaching in Zoom. Is there any tool that I can use?
- How can I change my Zoom default settings to allow external guests to attend my meeting?
- I cannot login my CityUHK Zoom account. It says "Something went wrong while you tried signing in with SSO".
- Where can I find the Zoom recordings?
- Login to Canvas.
- Go to Courses > Zoom.
- Choose Cloud Recordings tab.
- After clicking Zoom in Canvas, I failed to access the Zoom meeting.
- Please go to https://cityu.zoom.us/ and choose Sign in.
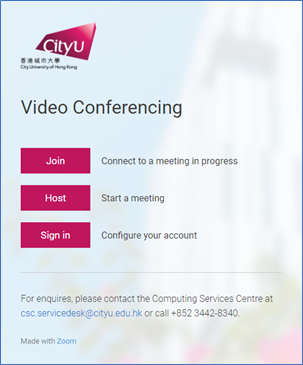
- Login with your EID and password. After logging in, you should be able to access your Zoom meeting.
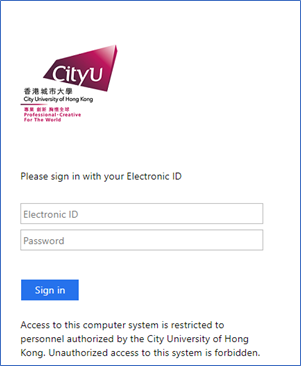
- Please go to https://cityu.zoom.us/ and choose Sign in.
- When I was teaching in one of the classrooms, I could not hear the students at the remote ends. What is the problem?
- If I record in gallery view, will I be able to capture the videos of all participants?
- How can I reclaim host if I accidently quit Zoom as a host?
- Under Participants list, click … icon.
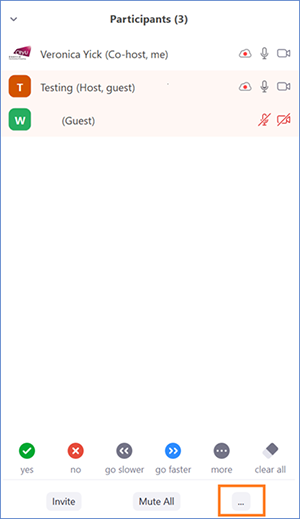
- Then choose Reclaim host.
- You will become the host of the meeting again.
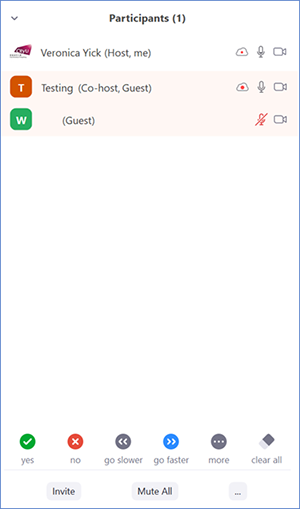
Each Zoom meeting can host up to 300 participants. If the number of participants exceeded, they are not allowed to enter the meeting.
You can share a document camera as a second camera and show its display to your students in Zoom. For more information, please visit https://support.zoom.us/hc/en-us/articles/201362153-Sharing-your-screen-content-or-second-camera.
There are several document cameras for staff loan at the CSC Service Desk. Â Please note the location and opening hours of the CSC Service Desk below:
https://www.cityu.edu.hk/csc/deptweb/support/assistance/service_desk.htm
Note: All teaching venues managed by the Central IT are installed with these document cameras.
Staff can change the default settings of their Zoom account to allow external guests to join their Zoom meeting.
Please submit a service request via the following link (effective within 10 minutes):
https://cityuhk.service-now.com/sp?id=sc_cat_item&sys_id=6f32d3e5db411c10b4a59a64db961911&sysparm_category=e87e0cc6db0d5c10b4a59a64db9619d5
OR go to Service Request > IT Services and Resources > Zoom > Change Default Settings in Zoom.
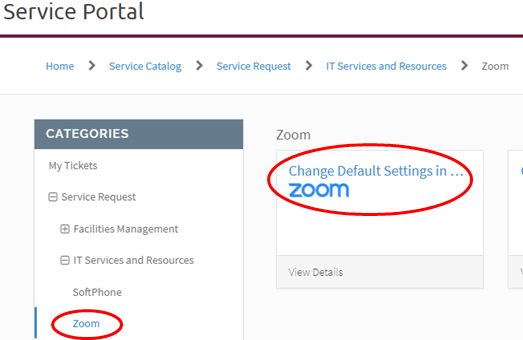
Please click here to see the differences among the default settings.
Please clear the cache of the browser or reboot the computer and try again or you may use "New incognito window" of Chrome to access again. In other browsers, it may be called "Privacy mode".
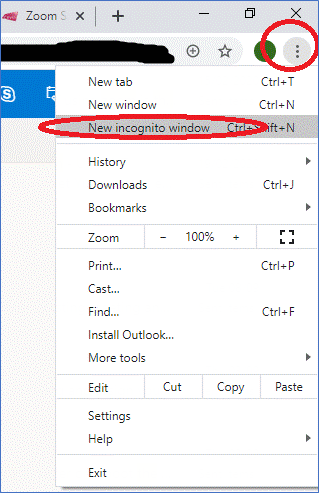
If the logon problem still persists, please visit the link below and try to login again.
https://auth-cpp.ocio.cityu.edu.hk/adfs/ls/?wa=wsignout1.0The Zoom recordings can be accessed via Canvas.
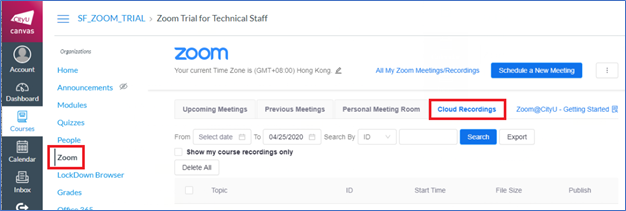
First, you need to check if your computer speaker is turned on and loud enough by clicking on the speaker icon on the taskbar and select an appropriate volume:
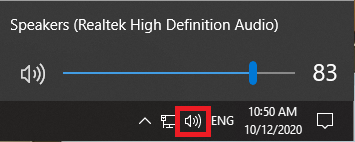
If this problem persists, please check the AV system to see if the PC has been selected as the source of input. If you select any input other than the PC, there will be no sound from the PC for the AV system.
If you are in gallery view, the recording will be similar to the meeting client and display a grid layout of participants’ videos. The gallery view can only record a maximum of 25 participants even though the maximum number that can be displayed is 49. Also, please note that you can only display participants’ names in cloud recordings.
Furthermore, the gallery view recording layout is not supported on the mobile app. If you are in gallery view during the meeting, the recording will still display the video of the active speaker.