User Guide on Setting Up Google Authenticator as an MFA method
- Download and install "Google Authenticator" app in your mobile device
- Open https://auth.cityu.edu.hk and login
-
Open the "My CityUHK Profile" app.

-
Open "Set up MFA"
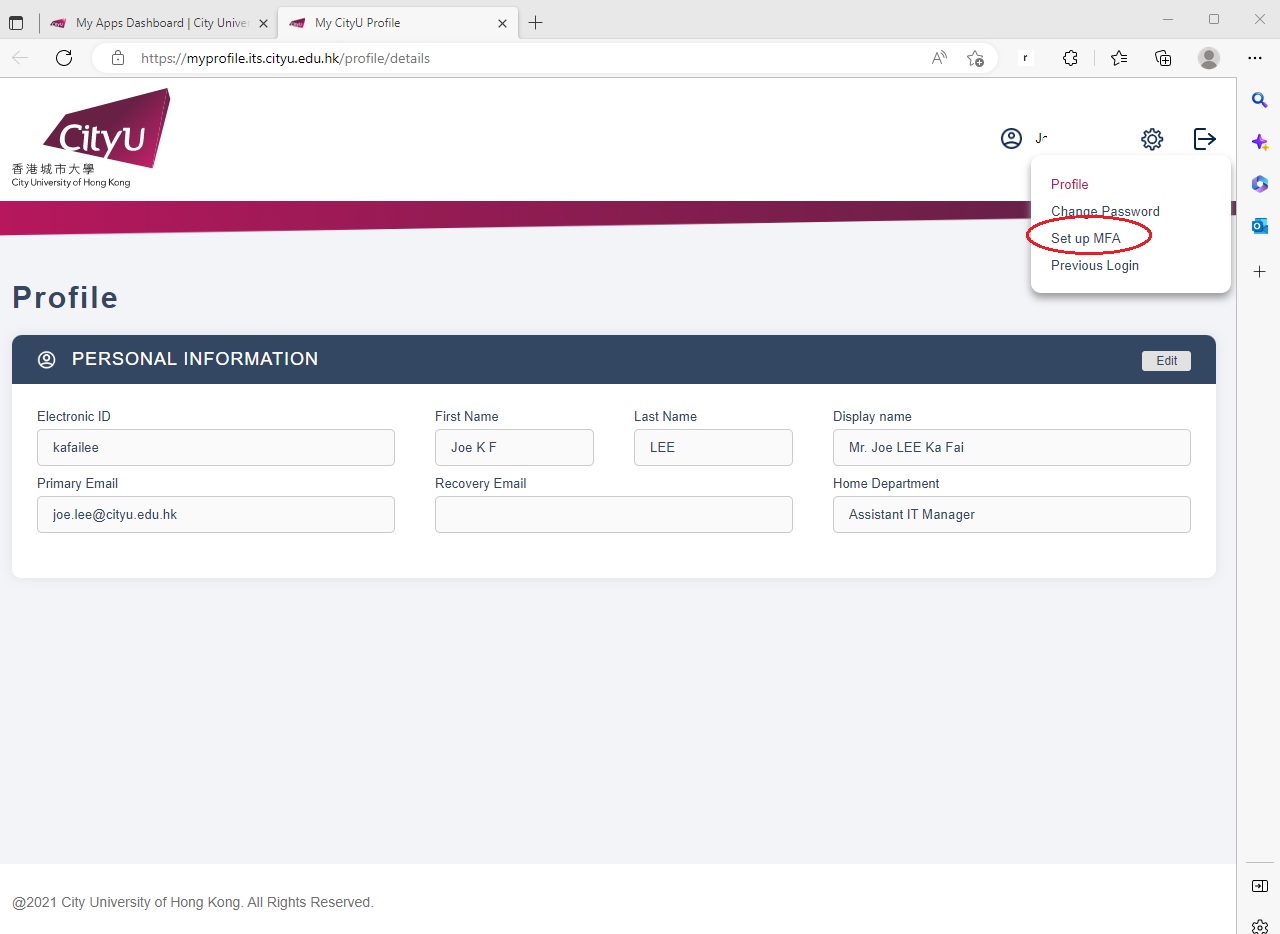
-
Click "Set up" button next to "Google Authenticator".
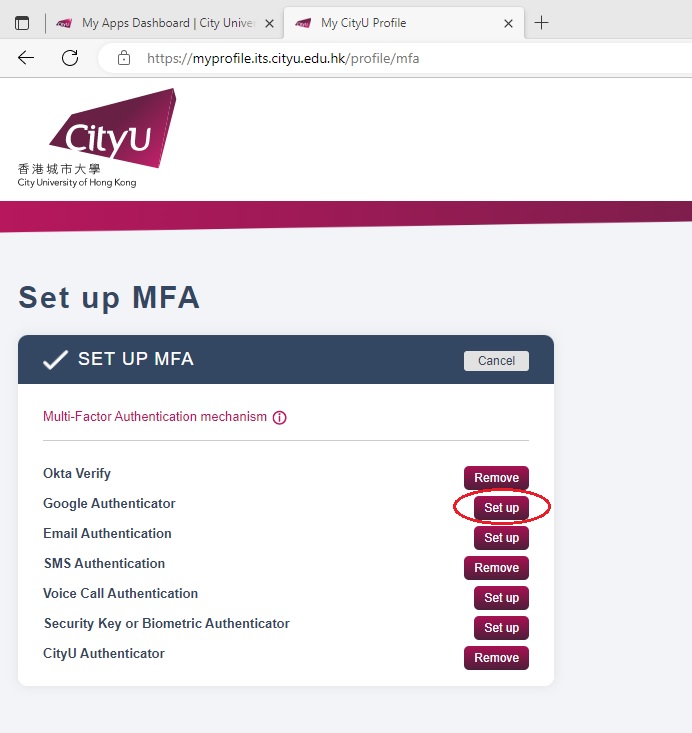
-
Click "Setup"
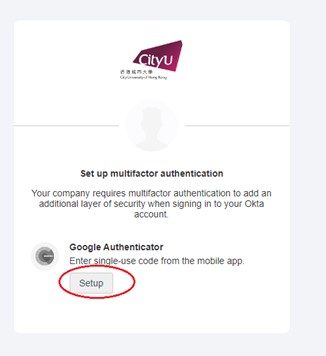
-
Choose the device type

-
Open the Google Authenticator app on the mobile device, tap the "+" icon, tap "Scan a QR code" and scan the QR code showing on the browser, and click "Next".
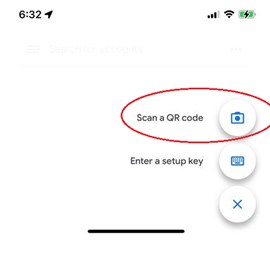
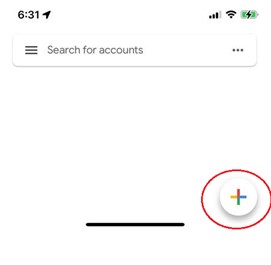

-
You will see a new profile (auth.cityu.edu.hk) showing on the Google Authenticator app
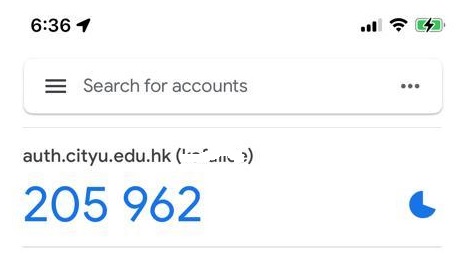
-
Type the six-digit code showing on the Google Authenticator app to the computer screen, and click "Verify".
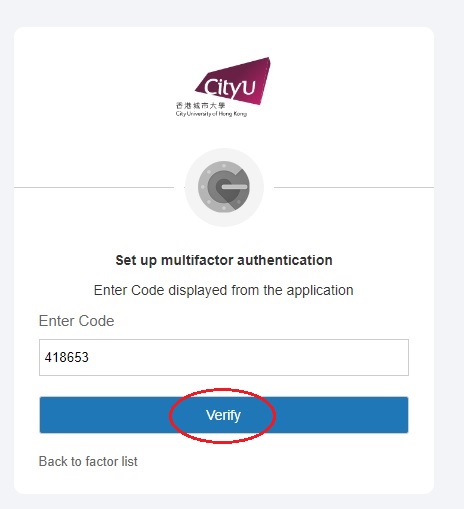
-
The setup is done. You will see "Enabled" next to the Google Authenticator.
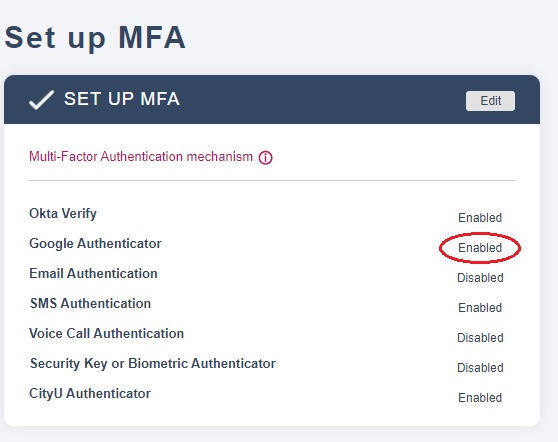
-
Next time when you are asked for MFA, you can choose the Google Authenticator.
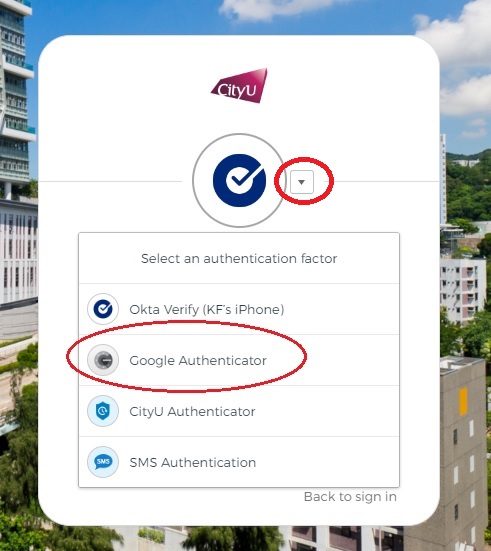
IT.ServiceDesk@cityu.edu.hk



