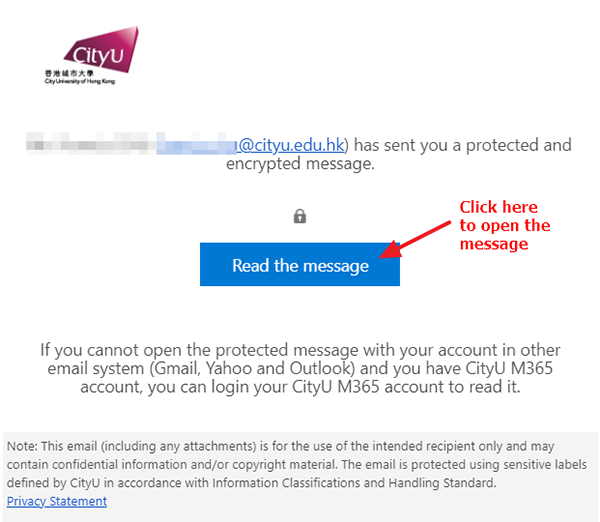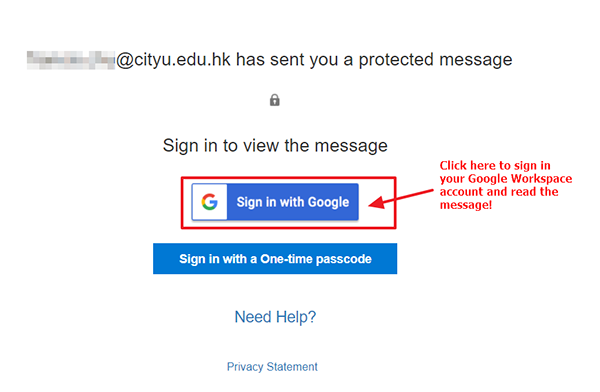Switching Default Email System
The Computing Services Centre (CSC) has observed that the academic colleagues come from different countries with different backgrounds, cultures, and preferences. To provide an inclusive computing environment to the academic community, the CSC is pleased to announce that academic staff can now choose their preferred email system for sending and receiving CityUHK official email (@cityu.edu.hk).
CityUHK currently offers multiple email services for staff with different email addresses (domains). Microsoft 365 (M365) is selected as the primary email system carrying @cityu.edu.hk email domain, while Google Workspace (GWS) is the optional email system carrying @gapps.cityu.edu.hk email domain.
If you prefer using GWS for sending and receiving official email carrying @cityu.edu.hk email domain, you may now login to the CityUHK’s Service Portal to switch the default email system from M365 to GWS.
A. Choosing Google Workspace as your default email system
- Login to the Service Portal
- Select “Service Request”
- Select “IT Services and Resources”
- Select “Request Switching Email System”
- Click “Confirm to switch” as your default email system and click “Submit”
- After you have confirmed, wait for a while and you will receive an email notification about the switch. Follow the instructions to complete the change.
- Input “EID@cityu.edu.hk” address in the “send email as” field on the google account and set it as the default sender email address. Please refer to section B to section D.
- Back up your email from the M365 to the Google Workspace any time after the switch.
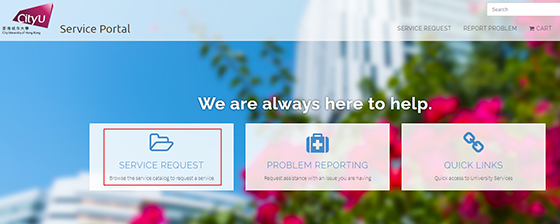
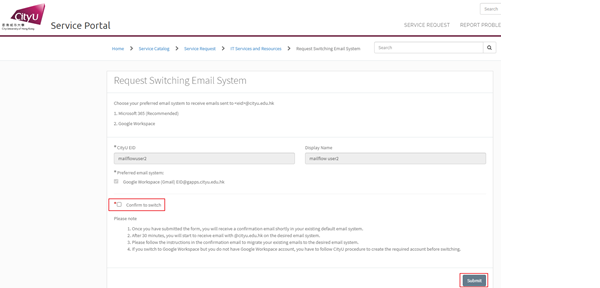
B. Configuring Google Workspace to send/reply using official staff email address
- Login to the Google Workspace with a browser and click on the
 “Gear” icon at the top right-hand corner. Click “Settings”.
“Gear” icon at the top right-hand corner. Click “Settings”. - Click “Accounts”, then click “Add another email address” in “Send mail as”.
- Enter your name and email address and then click “Next Step >> ”.
- Enter your password and select “Secured connection using TLS”. Click “Add Account”.
- You will receive confirmation email similar to below. Click on the link or copy the code to verify that you are going to send M365 email from your Google Workspace account.
- Click the “Confirm” button to confirm.
- M365 account is added successfully to your Google Workspace. By default, the Google Workspace account is used to send or reply a message. You can change the default sender address to “Reply from the same address the message was sent to”.
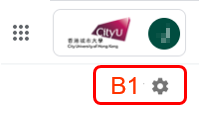
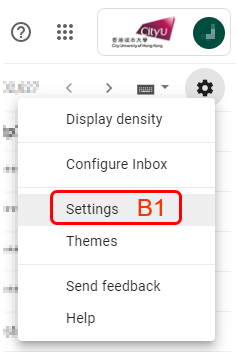
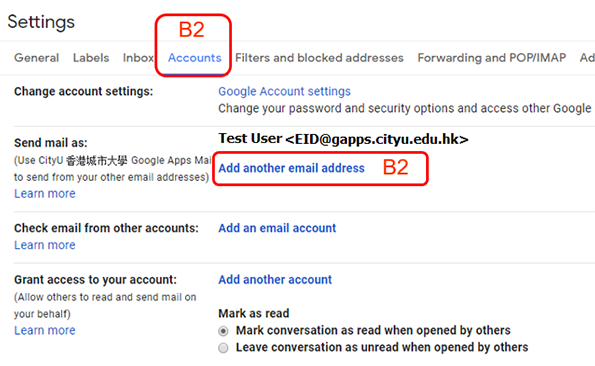
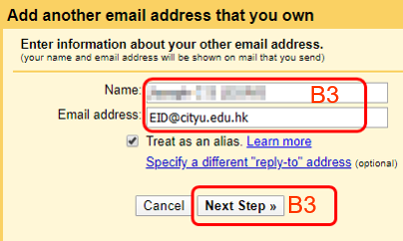
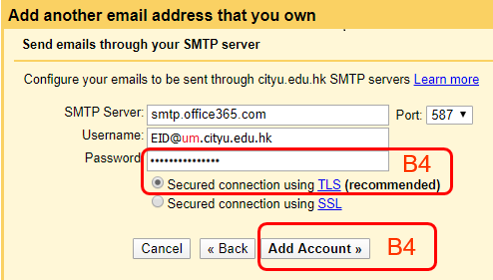
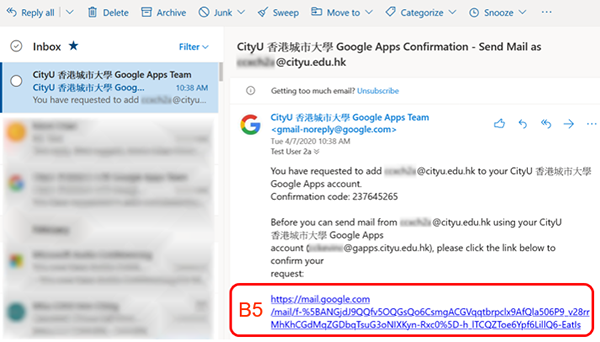
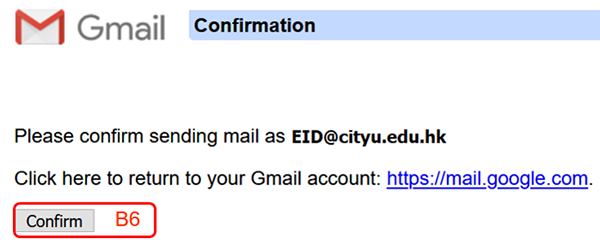
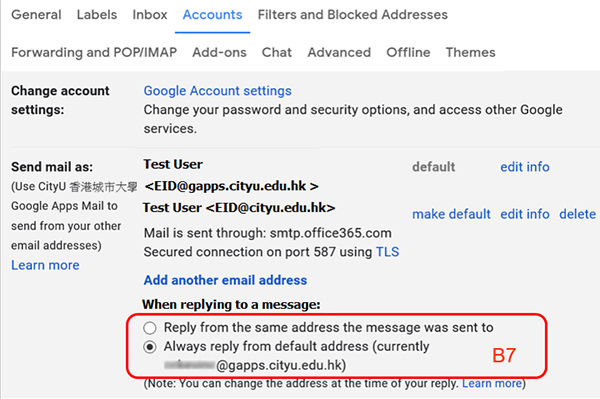
C. Changing sender address when composing email
- Click
 (down arrow) at “From” when composing the message.
(down arrow) at “From” when composing the message. - Choose the sender address that you want.
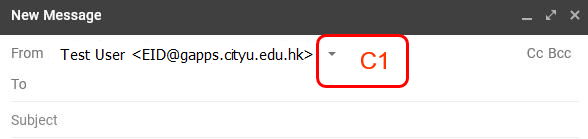
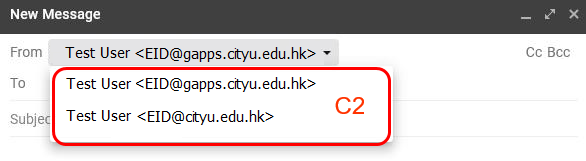
D. Making your CityUHK email address the default sending address
- Click on the
 “Gear” icon at the top right-hand corner and then click “Settings”. Click “Accounts”. In “When replying to a message”, select the first radio button “Reply from the same address the message was sent to”. Click “make default” to save as default.
“Gear” icon at the top right-hand corner and then click “Settings”. Click “Accounts”. In “When replying to a message”, select the first radio button “Reply from the same address the message was sent to”. Click “make default” to save as default.
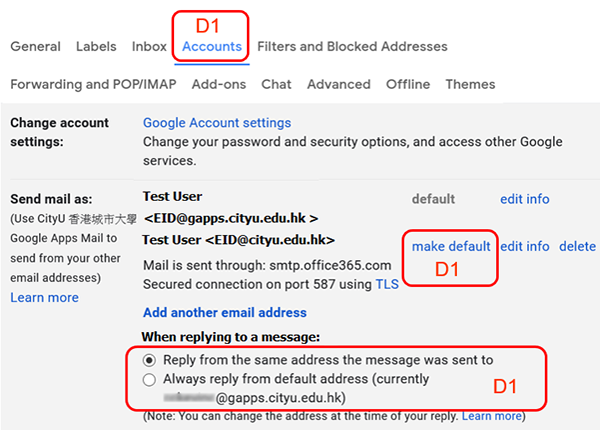
E. Choosing M365 as your default email system
- Login to the Service Portal
- Select “Service Request”
- Select “IT Services and Resources”
- Select “Request Switching Email System”
- Click “Confirm to switch” as your default email system and click “Submit”
- After you have confirmed, wait for a while and you will receive an email notification about the switch. Follow the instructions to complete the change.
- Remove “EID@cityu.edu.hk” address from the “send email as” field on the google account.
- Back up your email from the Google Workspace to the M365 any time after the switch.
F. Reading confidential email in Google Workspace
When you receive confidential email sent from @cityu.edu.hk,- Click “Read the message” to open it
- Click “Sign in with Google” to sign in to your Google Workspace account and read the message.