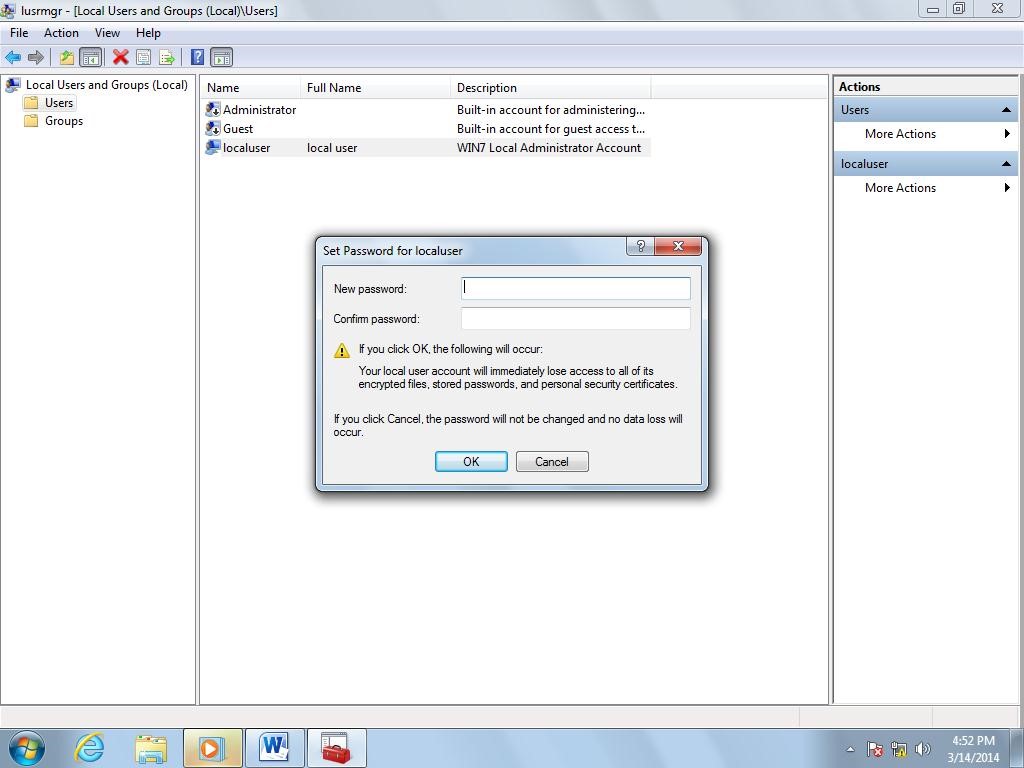Frequently Asked Questions for Changing Local Administrator Password
What is a local administrator?
Many users do not know a local administrator account in their computers running Windows operating systems. In fact, during system installation, a local administrator account will be created to facilitate initial system settings. This kind of account can have different name but they will carry the “super user” privilege and has full control of the computer.
Why we need to change the local administrator password?
Although users can disable the administrator account, users keeping this account can prevent the situation in which other account logins failed (e.g. the domain account login does not function), then login using this account becomes a last resource to enter the system again. Keeping this account active, however, users need to create its password and change it from time to time. If your system is installed by Computing Services Centre (CSC), you will be reminded to do this.
Should one local administrator password set to all different computers?
Departmental IT administrators have to manage a large number of computers and hence a large number of local administrator passwords. For the sake of convenience, departmental IT administrators may use the same username and password for all computers under their management. However, this will result in a high security risk. When one computer gets compromised by a hacker, the password can be hashed and used to login other computers with active administrator accounts using the same password. So, it is a MUST for departmental IT administrators to set different passwords for different computers. An internal secure formula should be maintained to resolve the password for each computer.
How can we change the password of the local administrator password in Windows 7, Windows 8 and Windows 10?
First, log in your PC with your account as usual. For Windows 7, click the “Start” button on the lower left hand corner, and right click on “Computer” to select “Manage” button.
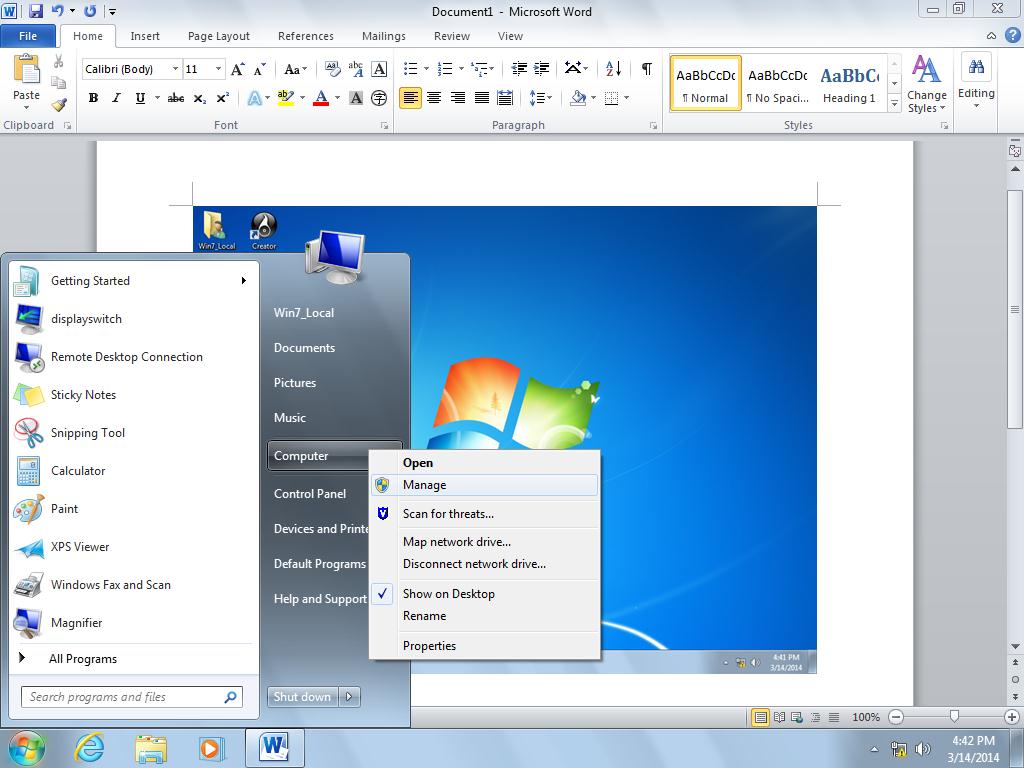
For Windows 8 and Windows 10, right click on the “Start” button and then select “Computer Management”.
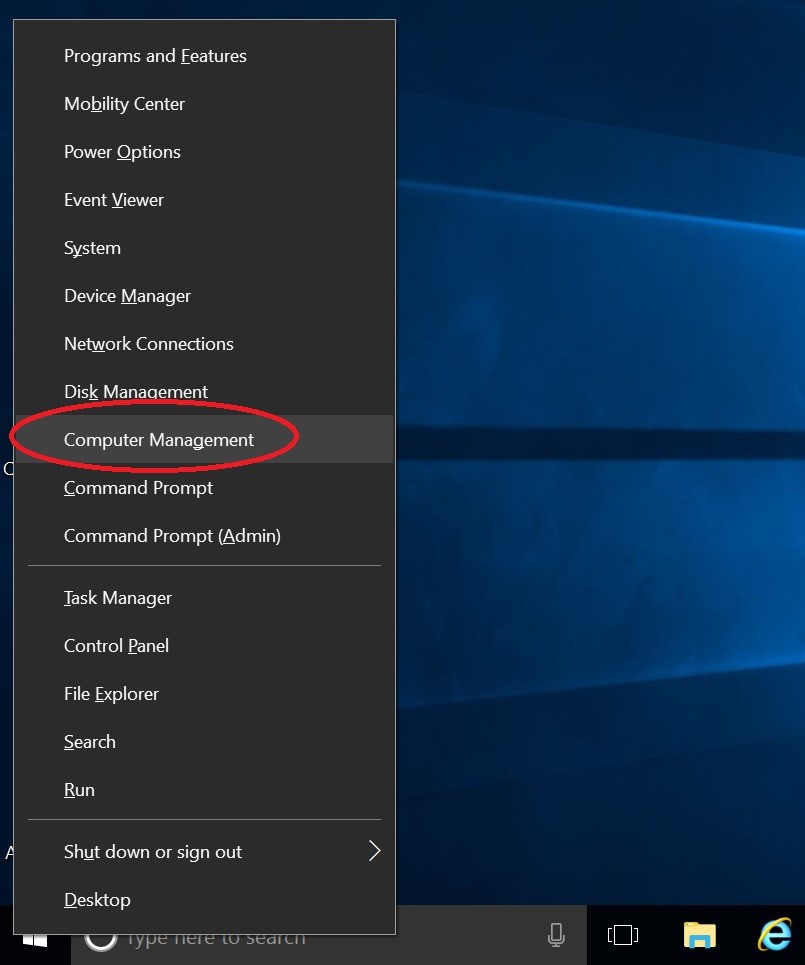
The “Computer Management” windows will pop up
Click on the “Local Users and Groups” and then click the “Users”
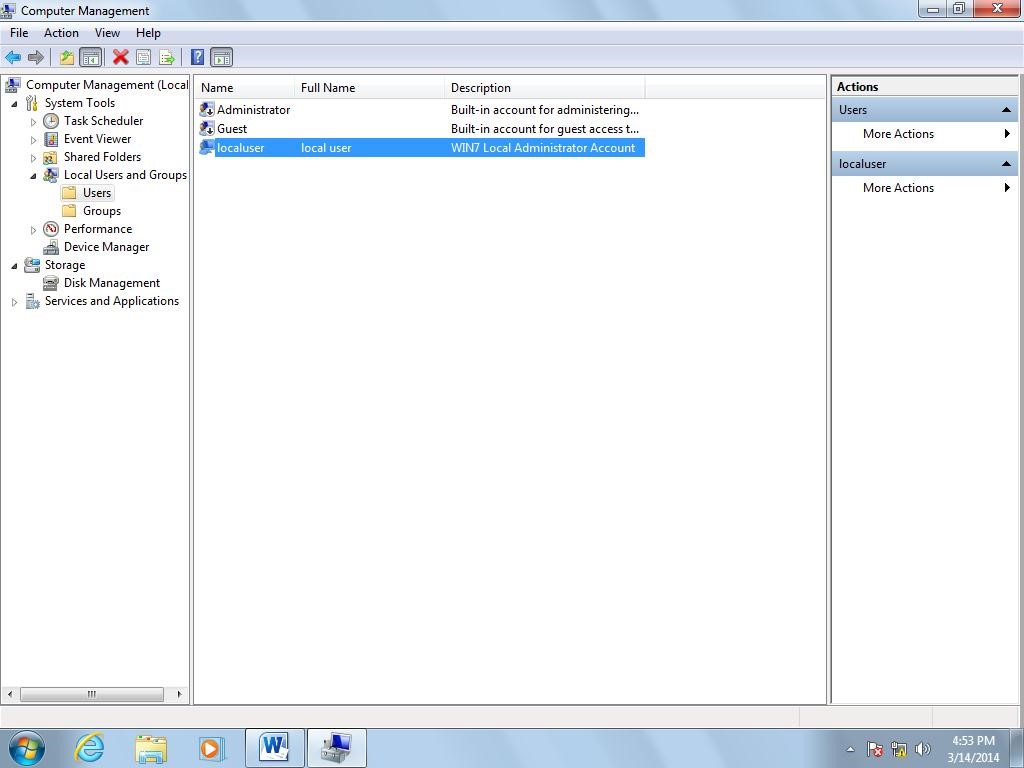
Right click on the local administrator account and then click the "Set Password..." from the option.
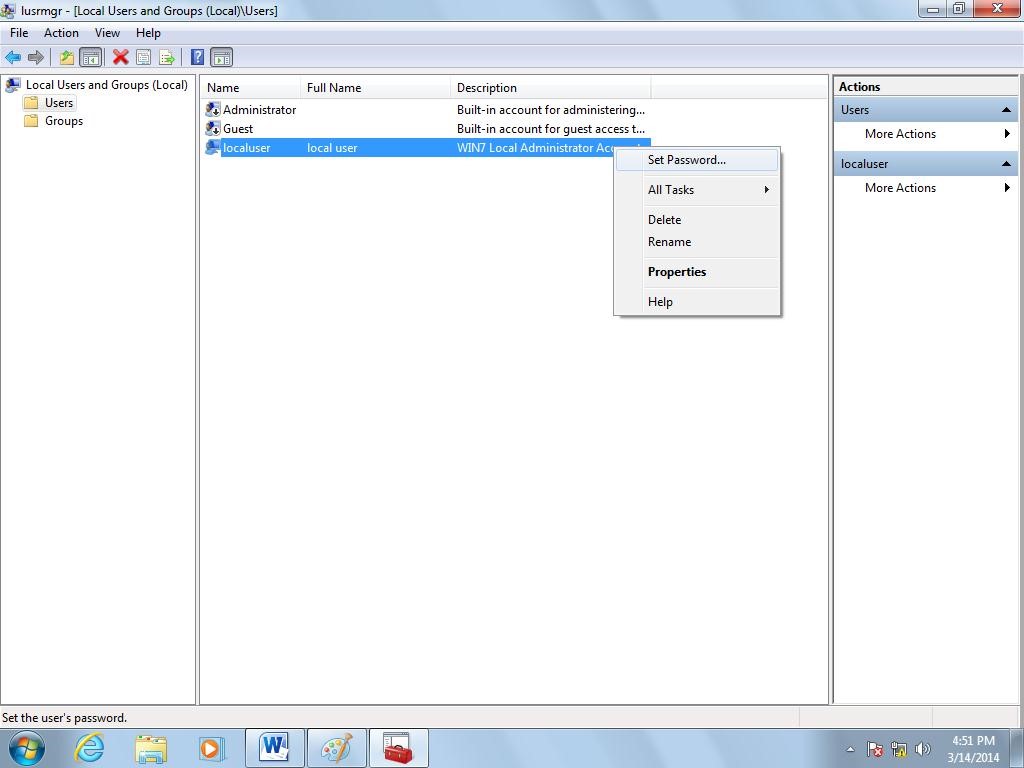
And then click “Proceed”
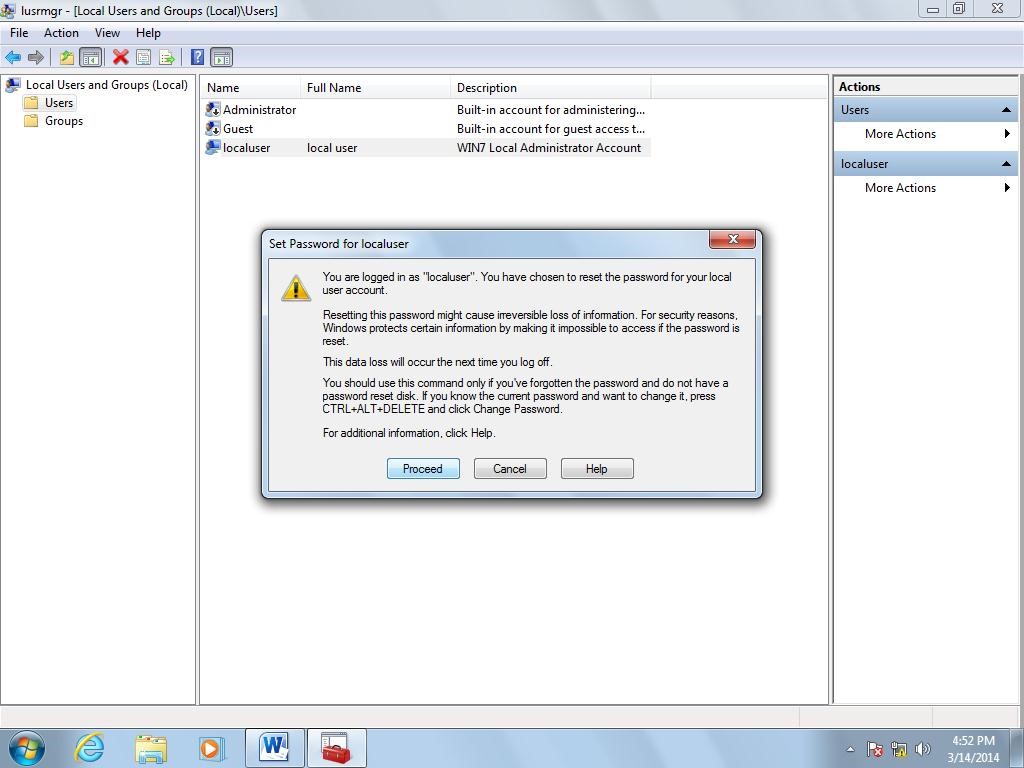
Enter the password and then click “OK” to finish