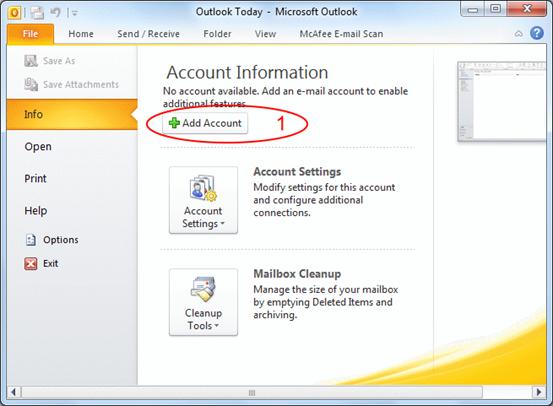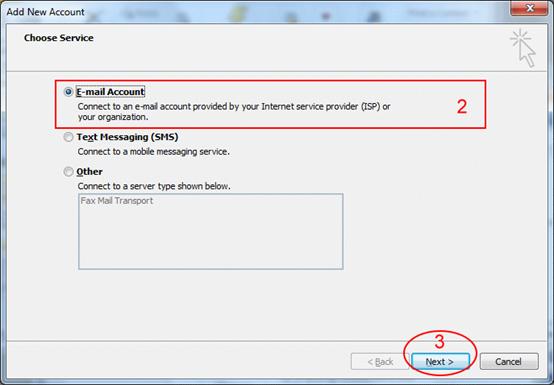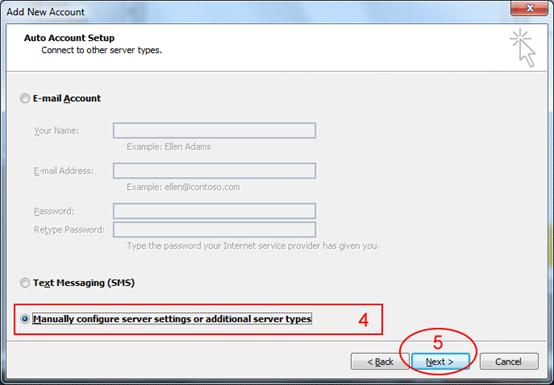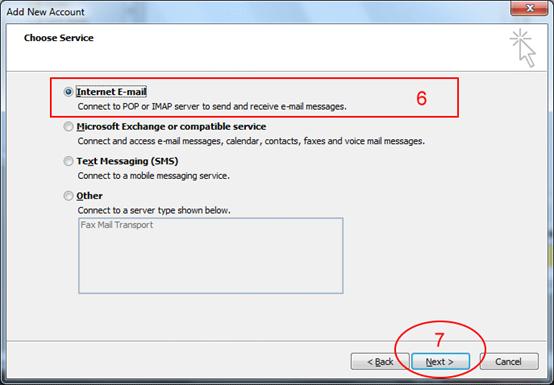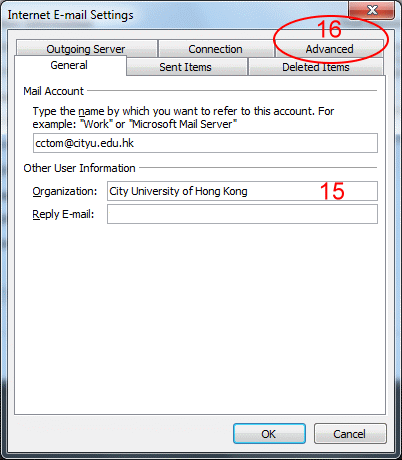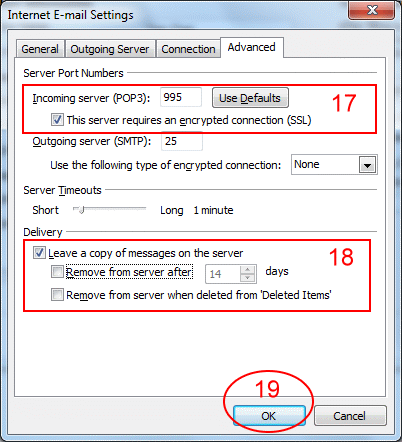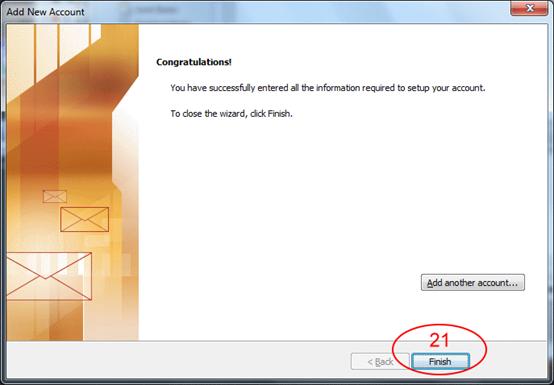How to configure Outlook to access my POP Mailbox?
If you have installed Outlook, you can configure the software to access your email by the following steps:
- In File menu, click Add Account.
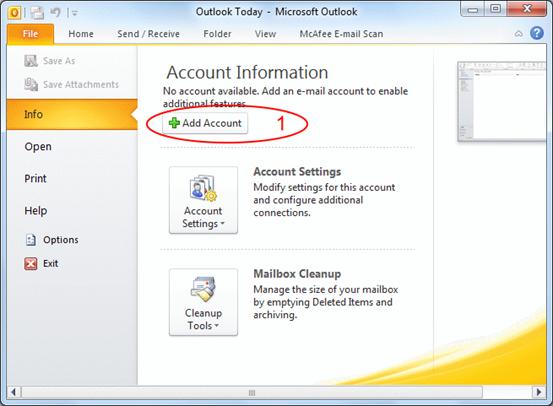
- Select E-mail Account.
- Click Next button.
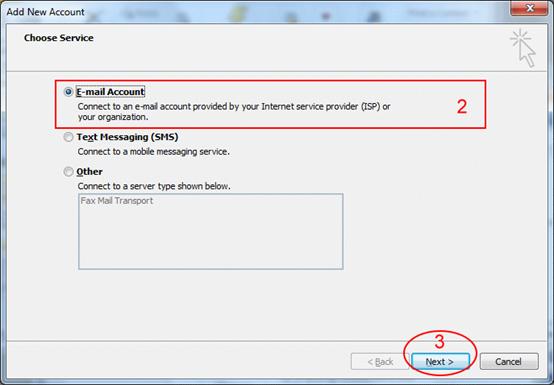
- Select Manually configure server settings or additional server types.
- Click Next button.
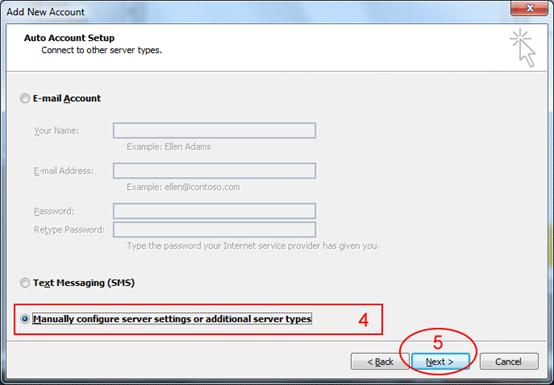
- Select Internet E-mail.
- Click Next button.
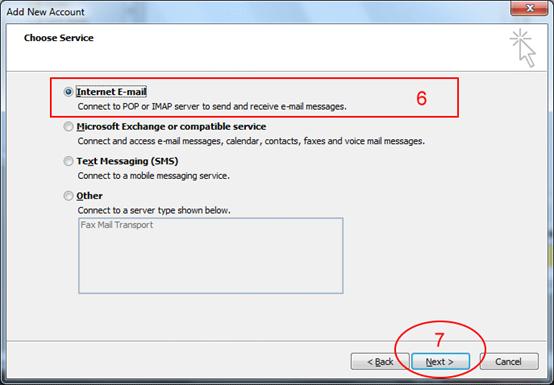
- Type your name (e.g. Tom Chan)
- Enter your email address <electronic-id>@cityu.edu.hk (e.g. cctom@cityu.edu.hk)
- Select POP3 in the Account Type
- In the Incoming mail server text box, type mail.cityu.edu.hk
- In the Outgoing mail server (SMTP) text box, type smtp.cityu.edu.hk
- Input your Electronic-ID (e.g. cctom) (not your Alias) as User Name.
- Click More Settings… button.

(You are not recommended to tick/enable Remember password for security reason.)
- Type City University of Hong Kong
- Click the Advanced tab.
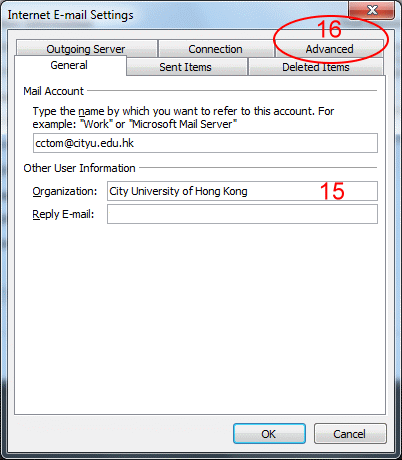
- Check the checkbox This server requires an encrypted connection (SSL). The Server Port Number for Incoming mail (POP3) will be automatically changed to 995.
- Check the checkbox Leave a copy of messages on server.
- Click OK.
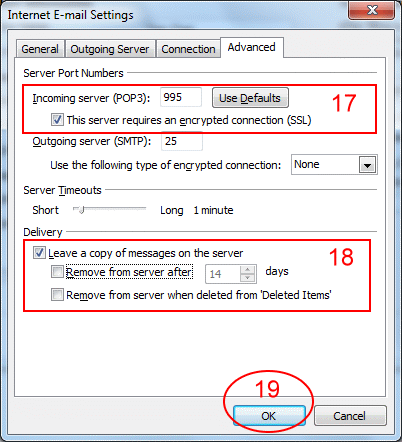
- Click Next.
- Click Finish at the end.
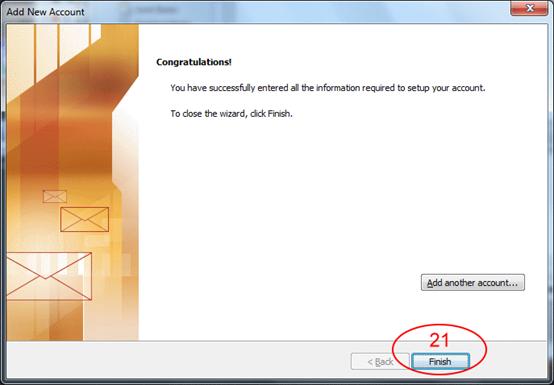
Return to Microsoft Outlook 2010 FAQ page
IT.ServiceDesk@cityu.edu.hk