Best Practices for Virtual Desktop Service
by Tony Chan
As a follow-up to our previous article on “A New look of Virtual Desktop Service for Students” (Ref: Network Computing Issue 89 - September 2016), several enhancements had been made on the VDS. In September 2016, 300 VDS concurrent connections were available for use by students and staff, and the virtual desktops environment upgraded to the latest MS Windows version - Windows 10. All VDS connections are equipped with Graphics Processing Units (GPUs) to enable smooth running of graphic intensive programs such as Photoshop and AutoCAD. Altogether, these enhancements have greatly improved the VDS performance and users are reminded on the followings to better their VDS experiences.
- Use Wi-Fi IEEE 802.11ac compatible devices
The new Wi-Fi standard, IEEE 802.11ac, provides faster Wi-Fi speed that can triple the speed of IEEE 802.11n. IEEE 802.11ac Wi-Fi Access Points (APs) are available inside the Library, in AC1 4/F Mall and all Lecture Theatres, and in the Learning Common in AC2 (next to the walkway bridging AC2 and AC3). Connecting to the VDS with IEEE 802.11ac devices via IEEE 802.11ac APs can fully enjoy the speed of the Wi-Fi and GPUs which is particularly obvious when running graphics intensive applications and playing high quality videos.
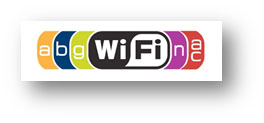
- Use device with larger screen
Windows 10 is the VDS desktop environment, though VDS can run on mobile phones, it may be hard to read or use software on small screens. For better usage experience and visual clarity, we recommend using client devices with larger screens ( > 10 inches) to connect to the VDS.
- Attach a keyboard to your tablet
If your work involves a lot of typing, using a physical keyboard can make life a lot easier than using the virtual touchscreen keyboard. Users can attach keyboards to their tablets via either USB or Bluetooth if the tablets come with either options.
- Save your data on removable storage or cloud storage
When you use the VDS, a fresh, clean session is presented each time you log on. Therefore users must save their work files on removable storage (e.g. USB Flash drive) or cloud storage (e.g. your CityU Office 365 OneDrive and your Google Drive on CityU GApps) regularly to prevent data loss. After each session is closed, it will be refreshed and all user data previously stored on the virtual desktop will be erased and irrecoverable.
- Manage your usage time of VDS
For fair use, a maximum of two hours is allocated to each VDS session which will be automatically closed after two hours of usage. There is a friendly reminder 15 minutes before a session ends, and the user must save his/her work before time is up; otherwise, any unsaved work will be lost when the session ends and be immediately initialized for use by the next user. Even a user reconnects to VDS again, the previous session/data cannot be recovered.
- Update VMware Horizon Client to latest version
Latest versions of applications always contain bug fixes, feature and security enhancements. Users are advised to update the VMware Horizon Client on their devices to the latest version before connecting to the VDS.
Other benefits of the VDS:
- Cross-platform Applications
Some Windows applications such as SAS, IBM SPSS Amos do not have the version for Mac, iOS and Android platforms. With the VDS, these Windows applications are now available for use even on Mac, iOS and Android devices. The list of regular software and graphic intensive software currently released on the VDS can be found at:
- Central Printing Services
Quota Controlled Fast Print Queue & Octopus Charged Printing are ready in VDS thereby providing a handy way for printing, nevertheless, users should be mindful of sustaining a green community and to print only those that are absolutely necessary.