
You can invoke the Library Facilities Booking System either through the CityUHK e-Portal or via the Library Study Carrels web page or the Information Space web page. Unless you invoke the system through CityUHK e-Portal, you need to enter your CityUHK Electronic ID and application password to login. If your ID and password are valid, a welcome message will appear under the login button.

Click on the Reserve Study
Space icon ![]() to
make bookings for the Library Study Spaces.
to
make bookings for the Library Study Spaces.
All available time slots are WHITE in colour. Your booked time slot will be YELLOW in colour, you can click the time slot if you want to delete your booking. The time slots booked by others will be light BLUE in colour, but you can learn more about this booking by putting your mouse pointer on these time slots. The unavailable time slots are dark GREY in colour.
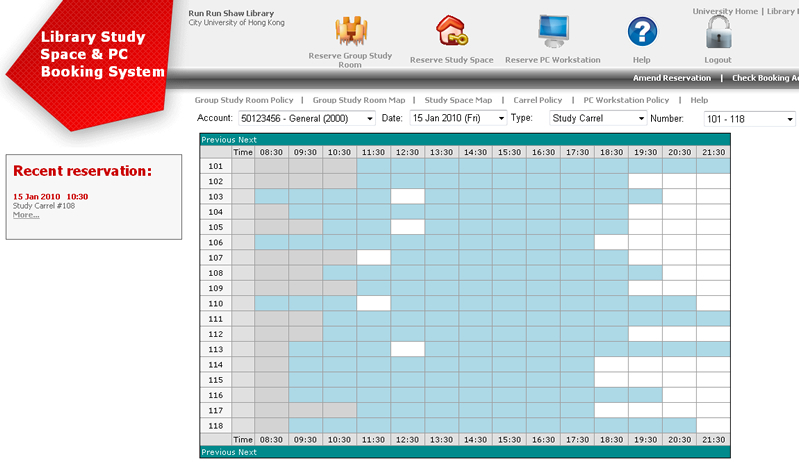
To check the booking status of different dates, you need to adjust the list box accordingly.

After you have found your desired empty time slot, you can reserve it by clicking on it. A message box for confirming your carrel reservation will appear.

By pressing the Book button, the selected time slot for a certain carrel is reserved.
Reserve Library Group Study Rooms
Click on the Reserve Group Study Room icon![]() to
make bookings for the Library Group Study Rooms. You need to read and accept the service agreement by press the button "Agree and Proceed to the Booking Menu" as shown below.
to
make bookings for the Library Group Study Rooms. You need to read and accept the service agreement by press the button "Agree and Proceed to the Booking Menu" as shown below.

All available time slots are WHITE in colour. Your booked time slot will be YELLOW in colour, you can click the time slot if you want to delete your booking. The time slots booked by others will be light BLUE in colour, but you can learn more about this booking by putting your mouse pointer on these time slots. The unavailable time slots are dark GREY in colour.

To check the booking status of different dates, you need to adjust the list box accordingly.

After you have found your desired empty time slot, you can reserve it by clicking on it. A message box for confirming your group study room reservation will appear.
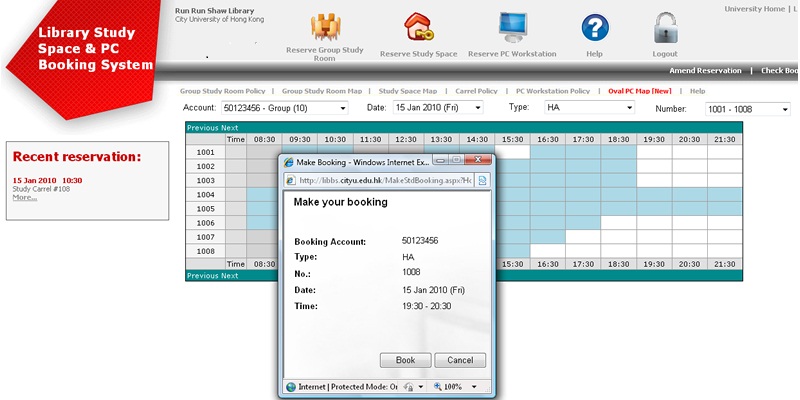
By pressing the Book button, the selected time slot for a certain Group Study room is reserved.
Click on the Reserve PC
Workstation icon ![]() to
make bookings for the PC Workstations in the Information Space and Oval Computer
Area of the Library.
to
make bookings for the PC Workstations in the Information Space and Oval Computer
Area of the Library.
All available time slots are WHITE in colour. Your booked time slot will be YELLOW in colour, you can click the time slot if you want to delete your booking. The time slots booked by others will be light BLUE in colour, but you can learn more about this booking by putting your mouse pointer on these time slots. The unavailable time slots are dark GREY in colour.

To check the booking status of different dates, types and numbers, you need to adjust the corresponding list box accordingly.

After you have found your desired empty time slot, you can reserve it by clicking on it. A message box for confirming your PC workstation reservation will appear.

By pressing the Book button, the selected time slot for a certain PC workstation is reserved.
In the tab Amend Reservation, you can check and delete your current reservations.

By clicking the Delete button ![]() , there will be a window
message to confirm if you are going to delete your reservation.
, there will be a window
message to confirm if you are going to delete your reservation.

By selecting the Check Booking Account tab, you can check the balance in your booking account and view your booking history.
