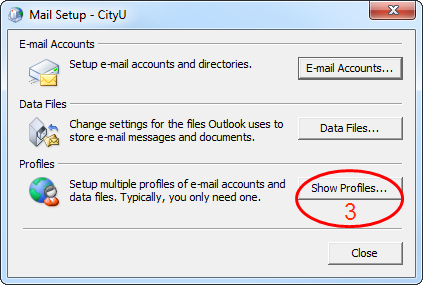
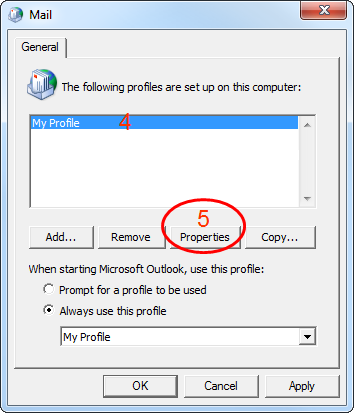
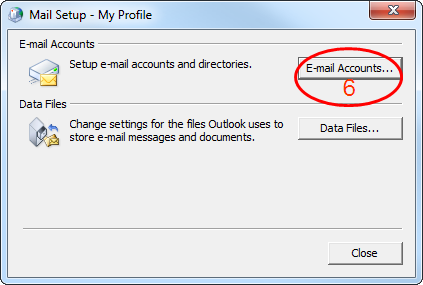
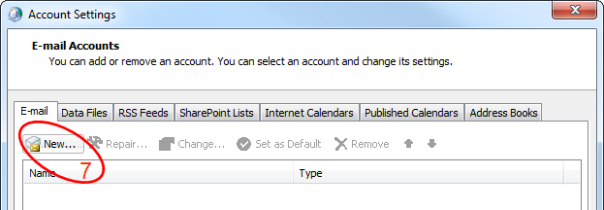
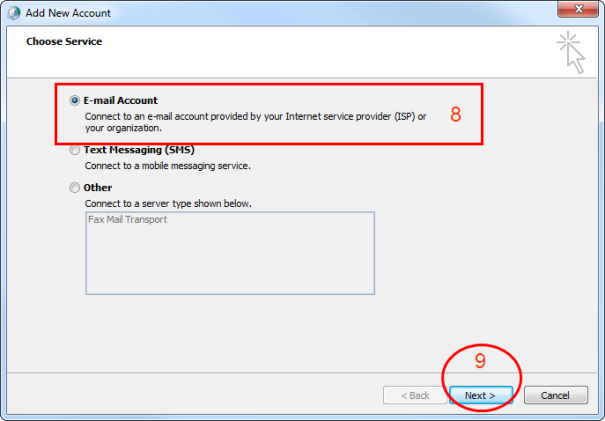
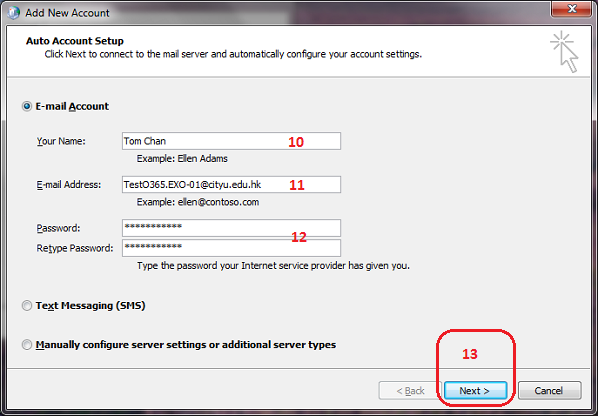
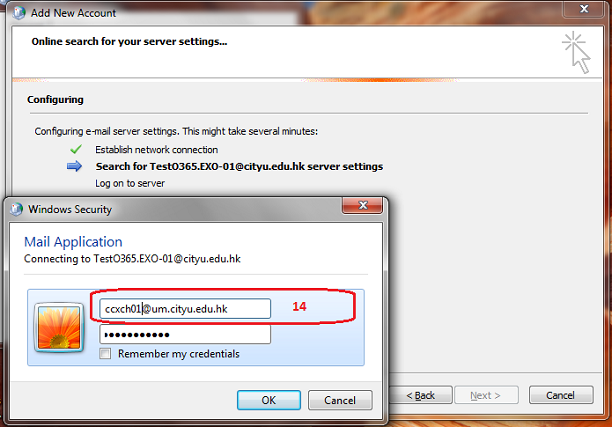
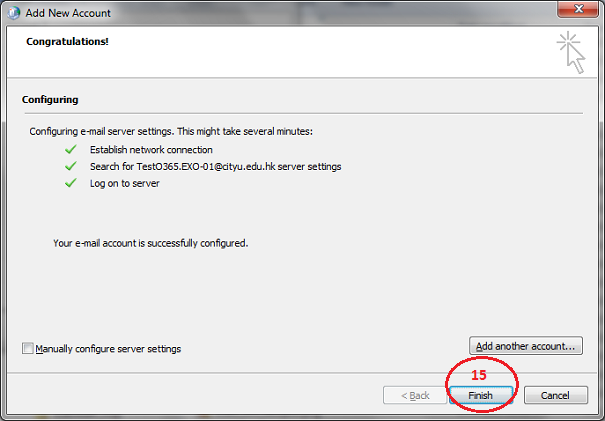
You are advised to include your M365 Exchange Online account in the Send/Receive Groups in Microsoft Outlook. Please visit "How to ensure all Exchange Accounts have been included in the Send/Receive Groups in Microsoft Outlook?" for the details.
Return to FAQs on CityU Microsoft 365
IT.ServiceDesk@cityu.edu.hk