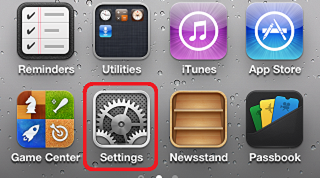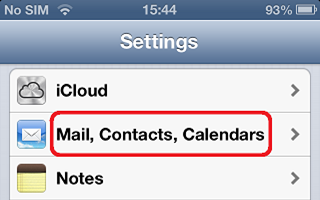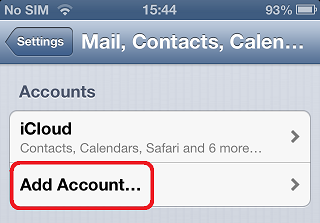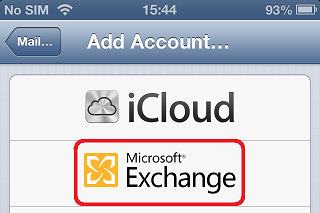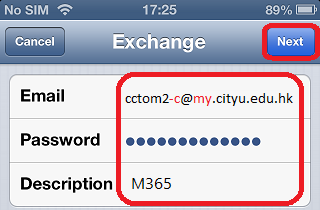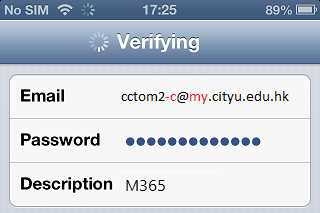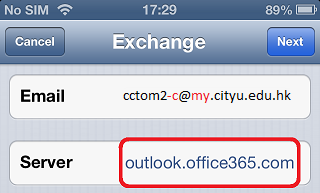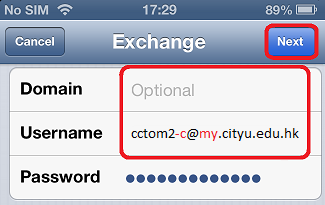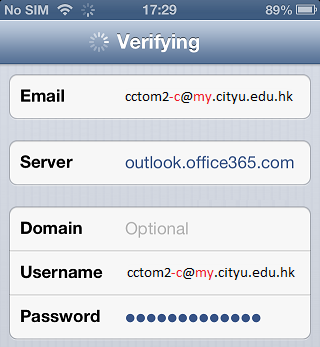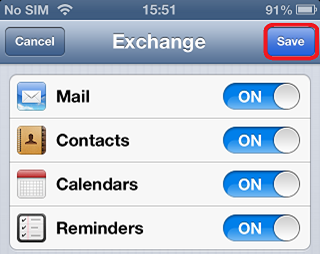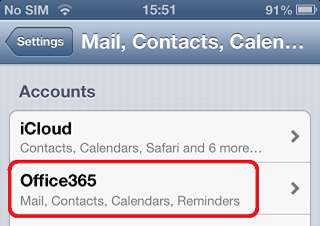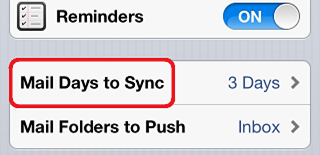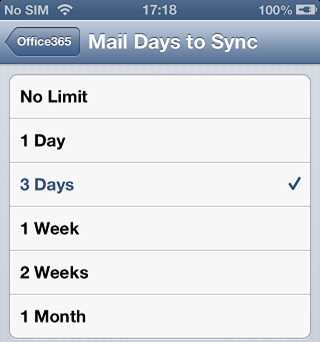How to access my M365 account from my iOS (e.g. iPhone or iPad) device?
- Tap "Settings" on the home screen.
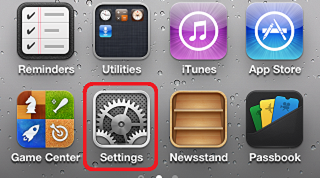
- Tap "Mail, Contacts, Calendars".
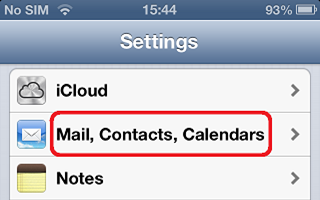
- Tap "Add Account..."
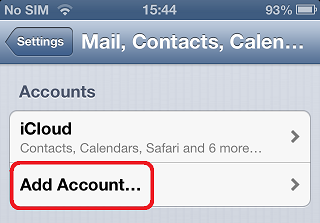
- Tap "Microsoft Exchange".
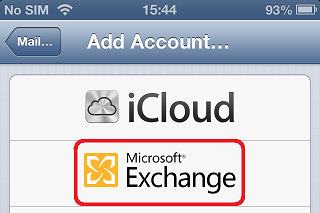
- Enter your M365 email address (e.g. cctom2-c@my.cityu.edu.hk), password and give this account a
description (e.g. M365). Tap "Next" to continue.
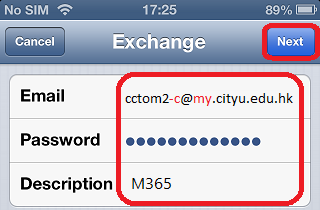
- Wait when the device is verifying the settings.
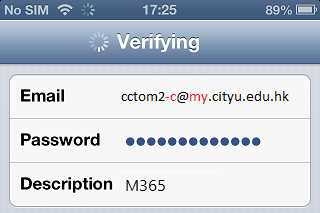
- When the "Server" field appears, enter "outlook.office365.com".
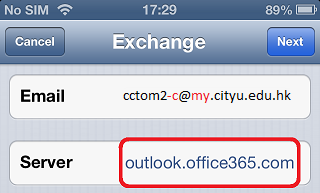
- Leave "Domain" empty, enter your M365 "Username"
(e.g. cctom2-c@my.cityu.edu.hk)
Then tap "Next" to continue.
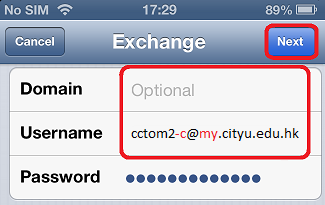
- Wait when the device is verifying the settings again.
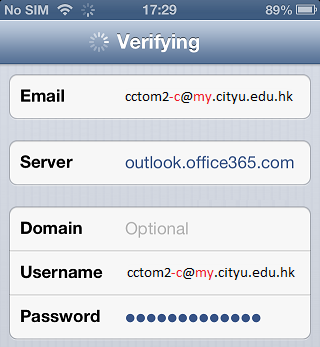
- If the information provided is correct, you will be asked what kind of information you would like to be synced
from Exchange to your device. Please select according to your usage. Tap "Save" to save this account.
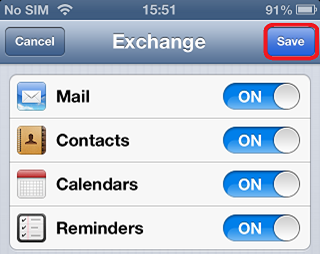
- Proceed to additional mail setting for configuring the number of days of mails to be synced to your device each time.
Inside "Mail, Contacts Calendars", tap "Office365" (or the description entered in step 5).
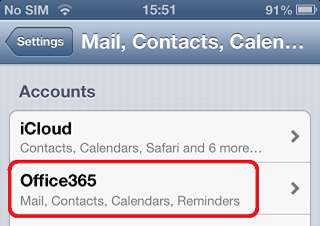
- Tap "Mail Days to Sync".
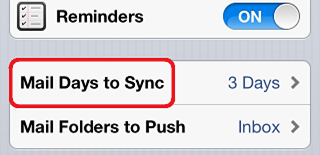
- Choose the number of mail days to be synced to your device. Default is "3 Days", and that is today, yesterday,
and the day before. If you are a heavy email user or you check email regularly, you may wish to select 1 Day to minimize
the sync time.
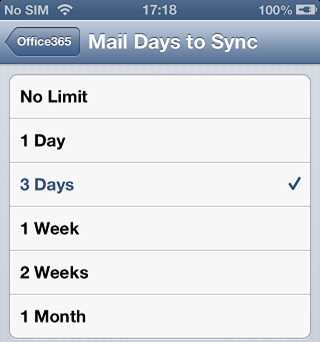
Return to FAQs on CityU Microsoft 365
IT.ServiceDesk@cityu.edu.hk