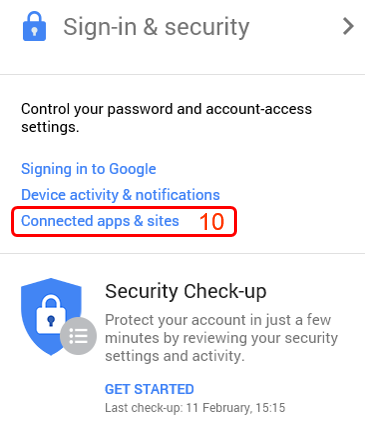You can access your Friends Account (which in fact is a Gmail/GApps account) using a common email software (e.g. Microsoft Outlook, Apple Mail, etc.) with IMAP configuration. You can obtain more detailed information regarding this at https://mail.google.com/support/bin/static.py?hl=en&page=ts.cs&ts=1668960.
Before setting up the account in your email software, you must enable "IMAP" and change "App security" in your Friends account.
Following are the detailed steps for setting up your Friends account in Microsoft Outlook: